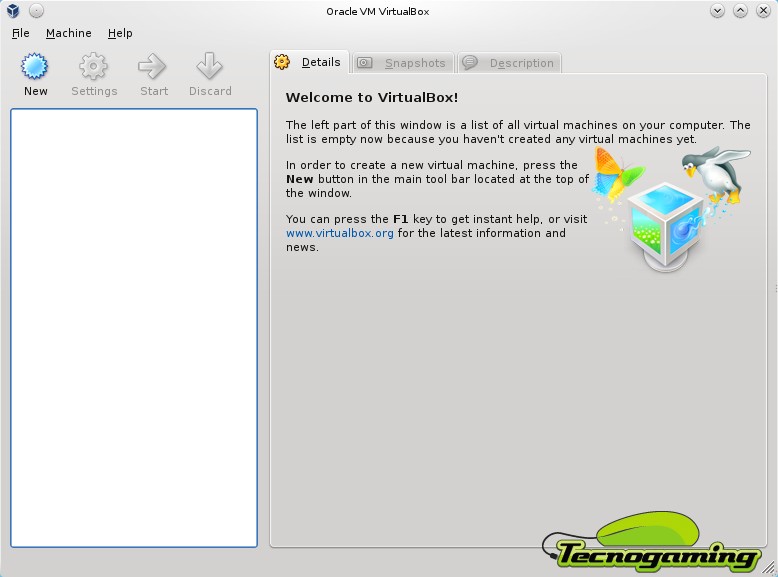VirtualBox es un excelente software de virtualización que ofrece no solo características avanzadas sinó que además es totalmente gratuito. En este artículo analizaremos sus nuevas características de aceleración 2D y 3D en VM’s.
Introducción:
El VirtualBox es un programa de virtualización de maquinas virtuales por excelencia, sus virtudes van de la mano con su uso totalmente gratuito por lo tanto, es una plataforma ideal para adentrarnos en el mundo de las maquinas virtuales o mejor conocidas como «VM» (Virtual Machines), no hace mucho tiempo atrás, tenia limitaciones en comparación con su competidor directo el VMWare, pero desde que ha pasado de las manos de sus desarrolladores originales (innotek) a Sun y ahora de Sun Microsystems a Oracle (su actual dueño) este pequeño programa se ha convertido en un elemento realmente potente, al llegar a su versión 3 ha incluído de manera definitiva el soporte para 3D dentro de una maquina virtual (de ahora en mas VM), con soporte experimental para las funciones mas básicas en Direct3D como también OpenGL que está disponible incluso en Linux. Ahora, con su versión 3.2 incluye un soporte adicional, de aceleración 2D como así también de video, donde ahora el Scaling se encuentra soportado lo que quiere decir que incluso podremos ver videos con excelente scaling y aceleración dentro de una VM!, acompañenos paso a paso mientras instalamos, configuramos y ejecutamos VirtualBox y lo ponemos a prueba con 2 maquinas virtuales muy populares, Windows 7 y Ubuntu para poner a prueba sus nuevas habilidades de aceleración 2D y 3D.
Instalación de VirtualBox en Kubuntu:
Ya que el VirtualBox es un programa desarrollado nativamente en Linux y luego portado al Windows, vamos a usar la versión de Linux, particularmente la versión de 64bit para Kubuntu 10.04, pero todo lo que observen aquí se aplica tanto si instalamos esta versión como la versión de Windows, ya que los menues son prácticamente idénticos, solo varía la instalación del VirtualBox.
El Virtualbox se puede bajar desde la pagina oficial aquí, eligiendo la versión apropiada para nuestro sistema operativo, en el caso de Kubuntu, es necesario instalar el paquete adicional gdebi para poder instalar el software (que viene en formato .deb) esto es simple, abrimos la consola y escribimos «sudo apt-get install gdebi», una vez finalizado, desde el explorador de KDE, abrimos el archivo .deb que procederá a instalar el software automaticamente.
Una vez completado, el software instala el modulo de kernel que interactuará con las maquinas virtuales, por esto es necesario reiniciar la PC.
Creación de nueva Maquina Virtual (VM):
Una vez que reiniciamos, procedemos a crear una nueva maquina virtual.
Este es el wizard que nos guiará a lo largo del proceso de creación de la VM.
Primero, vamos a elegir el tipo de sistema operativo para la VM.
Ahora la cantidad de RAM, para nuestra VM vamos a elegir 1Gb, pero lo dejaremos para mostrarles que ocurre cuando elegimos una medida muy alta.
Ahora crearemos el disco rigido virtual, recuerden que este disco en verdad es virtual, ya que se creará en forma de un archivo grande en el disco rigido en la partición del sistema operativo real, denominado «Host» para el VirtualBox.
Existen 2 maneras de crear un disco virtual en el VirtualBox, la forma dinámica y la forma fija, en la forma dinámica, el disco no ocupa espacio sinó que va «tomando» espacio (el archivo se va haciendo grande) a medida que vamos instalando archivos y usando el espacio, así un disco de 10Gb prácticamente no ocupara espacio, sinó que se irá incrementando hasta llegar al máximo de 10Gb cuando lo llenemos, esto conlleva una ventaja obvia que es la de ahorrar espacio, pero también conlleva la desventaja de la fragmentación, al ir usando mas y mas espacio libre para el archivo, esp posible que el espacio que use a continuación no sea «contiguo» y por lo tanto, provoque una perdida de performance mayor que su lo creamos fijo, para nuestro ejemplo, vamos a crearlo fijo.
Definimos ahora el tamaño de espacio libre del disco virtual, en este caso con 16Gb alcanza para instalar un Windows 7 comodamente.
Si hubieramos elegido creación dinámica, no veríamos esta barra, pero en la creación fíja se usa todo el espacio que asignamos, por ende, crea un archivo de 16Gb vacio y listo para usar, lo cual lleva unos minutos.
Una vez terminada la VM, vamos a proceder a configurar sus opciones avanzadas.