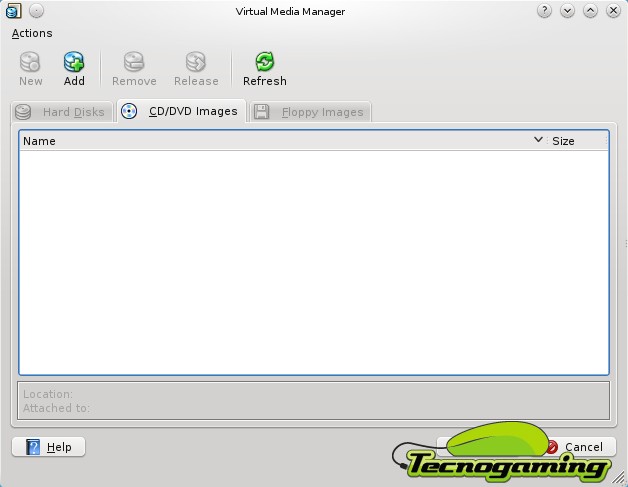Instalación de VM:
Una vez terminada la configuración de la VM, vamos al paso fundamental, la instalación del sistema operativo.
En este menu, podremos montar una imagen, es siempre mejor bajar nuestro DVD original de instalación directo al disco rígido para montarlo como una imagen virtual, esto acelera enormemente el proceso, claro que VirtualBox también permite montar el DVD original puesto en la lectora. Para el Ubuntu este paso no es necesario ya que bajamos la imagen .ISO directo de internet y la montamos en el VirtualBox, lo cual hace mucho mas rapida la instalación.
Una vez montada la imagen, procedemos a instalar el sistema operativo, como si fuera una PC real.
La pantalla de bienvenida del Windows 7 nos dice todo, ahora no voy a describirles todo el proceso de instalación puesto que es mas que obvio que lo conocen, vamos a saltear directo hasta cuando el sistema se encuentra instalado.
VirtualBox Guest Additions:
El VirtualBox utiliza algo que es conocido como «Guest Additions», esto se trata de un instalador que montamos virtualmente desde el menu de virtualización (devices) que inserta un CD virtual con los «drivers» necesarios para que el VirtualBox pueda interactuar con la VM, entre otras cosas este driver le brinda el soporte de aceleración 2D y 3D, el cambio de control de mouse inmediato, que nos permite simplemente deslizandonos con el mouse, controlar la VM, como a su vez salir de la misma de manera transparente y los drivers de sonido.
Bien, aquí lo tienen, recien instalado, ahora vamos a instalar los Guest Additions.
Como pueden ver, aquí instalamos los Guest Additions con el soporte para Direct3D experimental.
Todo el proceso se repite para el Ubuntu, tanto para la creación de la VM como para instalarlo de manera automática, una vez que esto termina, instalamos el Guest Additions para Linux, esto es tan facil como hacer doble click en el CD, con lo cual el Ubuntu detectará un auto-instalador de Linux y procederá a mostrarnos la pantalla de instalación, una vez que esto termina, reiniciamos la VM para tener control total y soporte 3D.
Puesta en marcha:
Ahora sí, todo listo, lanzamos el Ubuntu y luego el Windows 7.
Windows 7 con aceleración 2D y Video:
El VirtualBox como les comenté anteriormente tiene soporte de aceleración 2D y Video, lamentablemente, los procesos necesarios para que VirtualBox soporte el Aero son tediosos y no pueden emularse facilmente, puesto que esto requiere un dispositivo DirectX10 con drivers WDDM versión 1.1 certificados, un proceso muy complejo y que no será resuelto en poco tiempo, por lo tanto, solo disponemos del escritorio básico.
Veamos ahora como luce el escritorio.
Aquí tenemos al Windows totalmente funcional, pueden ver que ya estamos navegando en nuestra maquina virtual, incluso podremos maximizar la pantalla para que utilice toda nuestra pantalla real, esto lo hacemos con la tecla de función (control-derecho+f) el control-derecho es la tecla que permite controlar las funciones de la VM.
Aquí pueden ver un video en High Definition 720p ejecutandose en el querido Media Player Classic Home Cinema, pueden ver que tan solo se usa el 20% del CPU, lo cual indica que en efecto, existe aceleración 2D, a su vez, se observa que la imagen ejecuta un correcto scaling cuando la agrandamos/achicamos, esto no era posible en versiones anteriores que no incorporaban aceleración de video.
Ubuntu con aceleración 2D y escritorio 3D:
Veamos ahora al querido Ubuntu y como se desempeña con su escritorio 3D.
El Ubuntu es posible correrlo con el Compiz activado, puesto que solo requiere un dispositivo compatible con OpenGL y puesto que no es muy exigente con la versión de OpenGL necesaria para correrlo, funciona sin problemas.
Aquí tienen al escritorio de Ubuntu, todo funciona correctamente, red, sonido y 3D!
Crease o no, una maquina virtual con aceleración 3D, esto permitirá a los usuarios de Windows 7, utilizar un Ubuntu con aceleración 3D dentro del mismo Windows, gracias al VirtualBox!
Aquí lo ven, con todos los detalles y corriendo dentro de una maquina virtual.
Ambas VM al mismo tiempo:
Veamos que sucede cuando utilizamos ambas maquinas virtuales al mismo tiempo.
Como pueden ver aquí, el consumo de memoria se dispara hasta los 2.4Gb, con una maquina de 4Gb de RAM, el Kubuntu con 2 maquinas virtuales de 1Gb de RAM cada una, consume tan solo 2.4Gb, las posibilidades de esta tecnología son grandiosas, ahora les dejo a ustedes, seguir experimentando mas combinaciones de VM y Host, recuerden que el VirtualBox se puede usar también desde Windows, para instalar maquinas virtuales Linux por ejemplo.
Para finalizar el review, les dejo a continuación el video de como lucen ambas maquinas virtuales desde que abrimos el VirtualBox hasta que lo cerramos con un video con excelente banda de sonido de aMUSiC.
VirtualBox 3.2 2D and 3D Acceleration
Recuerden visitar nuestro canal de videos de TG Channel en YouTube para verlo en HD a pantalla completa.
Conclusión:
VirtualBox es un excelente software, casi imprescindible para el que le guste experimentar con maquinas virtuales, su nuevo soporte de aceleración 2D, 3D y Video convierte al VirtualBox en uno de los mejores software del mercado para maquinas virtuales y lo que es mejor, totalmente gratuíto, no se puede pedir mucho mas en verdad. Las posibilidades son casi ilimitadas, en cuanto a las combinaciones posibles entre Host y VM. Ahora, que conocen esta potente herramienta, solo resta probarla!