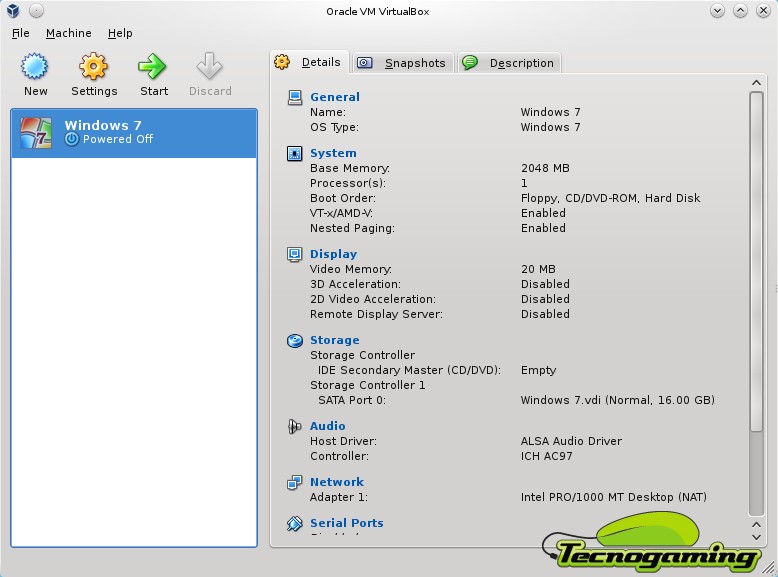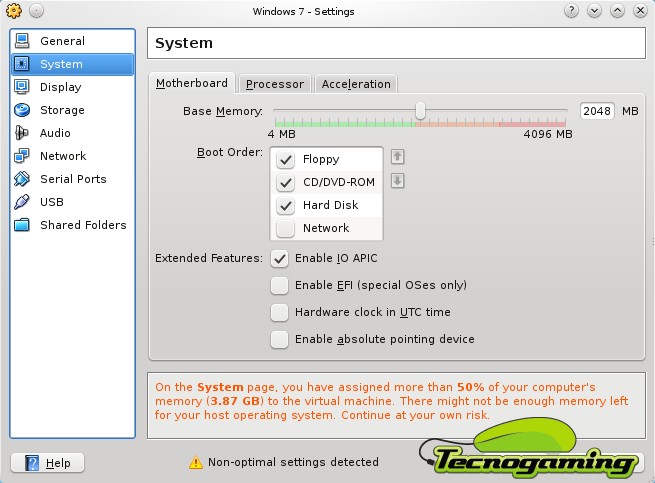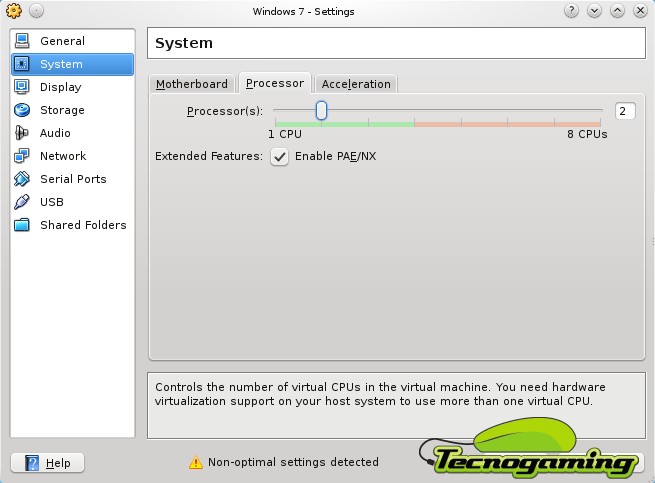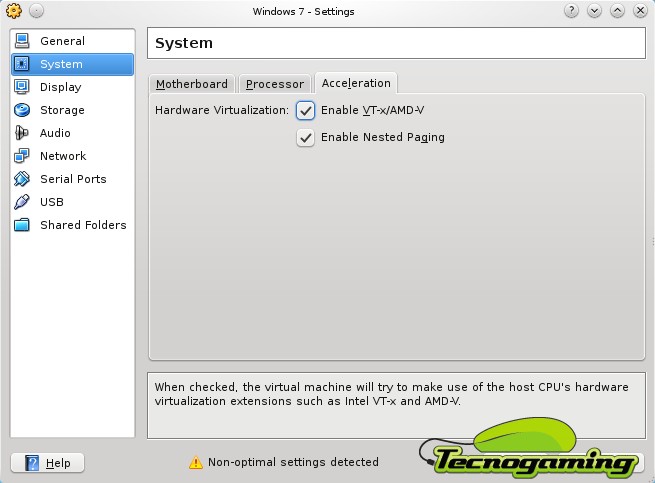Configuración de propiedades avanzadas:
Veamos entonces, paso a paso, como configurar sus opciones avanzadas.
Lo primero que vamos a explorar es la opción de sistema.
Como les mostré anteriormente, al seleccionar un parametro que excede las especificaciones de la maquina o bien que es muy alto, el VirtualBox tiene la cortesía de avisarnos, en este caso, el VirtualBox encuentra que hemos asignado mas de 50% de la memoria total de nuestro sistema a una VM y nos avisa que podremos tener problemas de disponibilidad de memoria libre para el sistema operativo Host.
Aquí seleccionamos la cantidad de procesadores que queremos asignarle a la VM, esta opción se agregó también a partir de la versión 3.0, antes estaba limitado solo a 1 procesador. Por supuesto que no podremos asignar mas procesador de los que tenemos fisicamente en la maquina, en este caso, como estamos instalando el VirtualBox en un Core2Quad, disponemos de 4 procesadores, el máximo posible de uso en una VM es de 8, creemos que es mas que suficiente, en especial cuando es para cada maquina virtual que creemos.
Es importantísimo seleccionar la opción de VT-x (Virtualización por hardware) y Nested paging, estas opciones en caso de disponer de un procesador que las soporte (todos los Core2Duo y Core2Quad los soportan) incrementan enormemente la performance de la maquina virtual, como reducen también el consumo del CPU en el sistema operativo host, de lo contrario, si no se activan, para asegurarse que se utiliza el procesador correctamente, el VirtualBox puede llegar a asignarle el 100% de uso al CPU que se encuentre ejecutando la maquina virtual. Cuando se activa VT, el VirtualBox solo consume los ciclos de reloj reales que la maquina virtual consuma, ya que existe una traducción mas directa de uso de recursos, ya que el que controla la virtualización es el CPU y no el VirtualBox, ya que hace uso del juego de instrucciones específico para virtualización.
Este menu es muy importante, puesto que nos permite en efecto activar la aceleración 2D y 3D de la maquina virtual, no solo eso, podremos indicarle que use los monitores de nuestra maquina Host con un soporte de hasta 8 monitores virtuales, aquí el máximo disponible de memoria de video es de 128Mb para una VM.
Aquí se define el tipo de controlador SATA/IDE que vamos a usar, es conveniente si vamos a usar una maquina virtual reciente de dejarlo en modo AHCI que es el mas rapido, aquí podremos sacar provecho de un mejor cache de disco si activamos «Use host I/O cache».
El menu de audio no es muy completo, solo nos deja elegir el tipo de estandar de audio y el tipo de controlador, teniendo solo las opciones de AC97 y Soundblaster, es recomendable utilizar AC97.
El menu de red es complejo, aquí para no complicarlos vamos a comentarles que el mejor modo de red disponible en el VirtualBox es el de Bridge Adapter, ya que el modo NAT tiende a perder considerable performance cuando intentamos copiar archivos desde nuestra VM hacia alguna maquina en la red local, en el modo NAT, el adaptador toma una IP y genera su propio Mac Address separado de la placa de red verdadera, como si fuera una placa encima de otra, por lo tanto, crea una capa extra que le trae a su vez aparejada una deficiencia en performance, es el modo ideal si vamos a usar la VM solo para navegar. En caso de querer mejor performance es siempre mas aconsejable usar el modo Bridge, aquí, la placa de red virtual queda «conectada en puente» con la placa de red real, no hay independencia y toma a su vez un nuevo IP, pero no hace traducciones de NAT en la red, lo cual incrementa su performance pero deja sujeta a la placa de red virtual a la seguridad de red del host.
Aquí por defecto viene activado el controlador EHCI de USB 2.0 que permite incluso agregar dispositivos adicionales que no sean mouse y teclado para que la VM los reconozca.