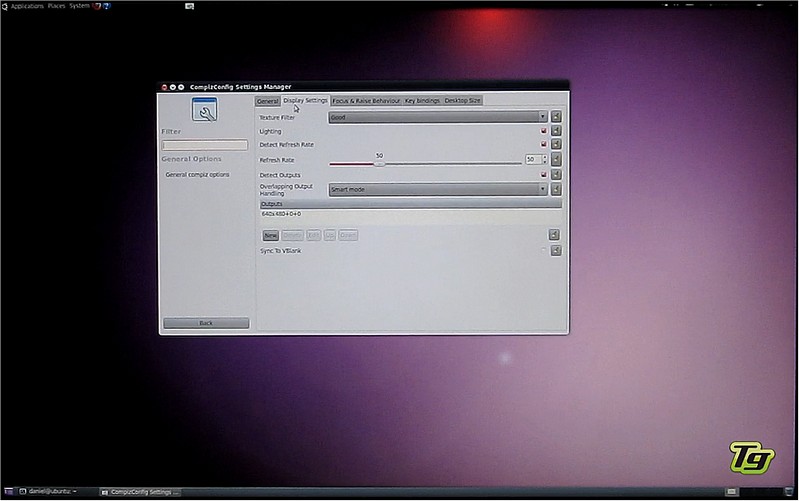Fase 2 Configuración:
En esta fase aprenderemos a configurar los parametros mas importantes del Compiz-Config Manager, de ahora en mas abreviado CCSM.
Uno de los primeros valores que deberemos modificar, en el menu principal seleccionamos una de las primeras opciones llamada «General Compiz Options», aquí vamos a forzar el barrido vertical activado (Sync to VBlank), desactivamos la detección de Refresh Rate (especial para obtener suavidad pura en dispositivos NVIDIA) y luego llevamos el refresh rate a 200 (también se puede probar en 100 y 125). Una vez que configuremos esto, lo ideal es cerrar el CCSM y abrirlo nuevamente.
De aquí en mas, cuando activamos un Plugin, como en este caso vamos a comenzar por el Cubo, lo ideal es desactivar el plugin que entra en conflicto para lo que siempre respondemos «Resolve Conflicts» y desactivamos el Plugin que esta en conflicto (la misma ventana nos lo especifica).
Lo Primero que podemos hacer es crear la trasparencia cuando rotamos el cubo, esto se hace en las opciones de Cubo en la última pestaña.
Luego pasamos al Expo, que viene activado por defecto, pero es muy violento en su ejecución, para suavizarlo, vamos a elevar el Zoom Time a no mas de 1.000, con esto, logramos que el plugin se tome mas tiempo para ejecutar la animación y el resultado es muy satisfactorio a la vista.
También seleccionamos la opción «Curve» con lo cual, cuando ejecutamos Expo (Win+E) el efecto es este.
Ahora, vamos a activar el famoso «Shift Switcher», que como su nombre lo dice, se activa presionando Shift+TAB, aquí vamos a darle el efecto estilo Windows, seleccionando Flip, para los que vengan de Mac, el efecto se llama Cover y también puede elegirse.
Ahora, pasemos a los efectos, para lo cual vamos a la ventana de Animations (en la categoría Effects), aquí hay que entender la premisa fundamental, podemos elegir de una lista los efectos para cada opción (Abrir ventana, minimizar, maximizar, cerrar, etc), Duration determina el tiempo que le cedemos al efecto para que sea renderizado, por regla general Compiz ama tener mas tiempo para mostrar el efecto y no le gustan los tiempos cortos, por lo tanto, es ideal elevar el tiempo a un poco mas de 100ms, en este caso 244.
Para instalar y agregar efectos adicionales al menu, con la incorporación también de ventanas en 3D cuando rotamos el cubo, deformaciones del Cubo, etc, debemos agregar mediante la consola el pack de plugins extra, esto se hace tipeando en la consola lo siguiente: sudo apt-get install compiz-fusion-plugins-extra
Ya tenemos los efectos adicionales, ahora podremos activar algunos innecesarios pero divertidos, Agua por ejemplo, este efecto tiene 2 formas de uso, activando las gotas aleatorias automáticas mediante Shift-F9 o bien presionando la combinación de teclas Win+Ctrl+Boton-Izq. de mouse, esto permite que nosotros controlemos el agua a voluntad, creando ráfagas.
Para finalizar con los efectos avanzados, una vez activada la transparencia en movimiento (ver video de esta fase) procedemos a activar el Gaussian Blur, esto le da el mismo efecto al Ubuntu que tiene el Vista/7 cuando pasamos una ventana por detrás de otra, ese efecto de difuminado que logra como si la ventana que tenemos delante fuera de vidrio opaco y desformara la visión, esto se logra copiando el contenido de la ventana de Focus Blur Windows a la ventana de Alpha Blur Windows (con Ctrl-C y Ctrl-V como es sabido), por defecto el Alpha Blur está desactivado, conteniendo esta ventana tan solo el parametro «Any», al forzar los mismos parámetros en Focus y Alpha Blur, activamos el Gaussian Blur (seleccionando Gaussian luego en Blur Filter), el cambio en cuanto a suavidad en las pantallas trasparentes es realmente sorprendente.
Video de la Fase 2 Configuración:
Bien, espero que les guste el video de la segunda fase, mas de 18 horas de edición fueron invertidas en su desarrollo.
Ubuntu 3D Tutorial Complete 2/3
Todo lo explicado hasta aquí lo pueden ver en formato DemoStyle en este video.