Configuración de Modern UI
Con un simple movimiento de mouse hacia la izquierda y bajando
Esta barra cumple la misma función que teniamos en el conocido «Alt-tab» pero se utiliza para ver todas las aplicaciones de Modern UI que tenemos abiertas a la vez. Así es que ahora tendremos dos tipos de visores de aplicaciones, alt-tab para las aplicaciones de escritorio y el visor superior izquierdo activado por el mouse.
Si accedemos al menu de configuración Win+I y presionamos en la opción de PC Settings (la última opcion de abajo de todo) podremos acceder a la configuración global de la PC.
No solo podremos cambiar el comportamiento del Windows en lo que respecta a idioma sinó que también podremos cambiar las configuración de visualización de las aplicaciones. Es importante entender que este menu sirve para configurar el Windows 8 de manera general y que seguimos teniendo la ventana de configuración tan querida y conocida por todos como «Control Panel» en el escritorio.
Multimedia y Extensiones soportadas:
Windows 8 viene con una gran variedad de extensiones soportadas de fabrica sin tener que instalar programas adicionales.
Podremos abrir mi Pc simplemente presionando Win+E o creando el acceso en la pantalla de inicio de la aplicacion «computer».
Podremos seleccionar que aplicaciones abren cada extensión en la PC, usar las propias o usar las que vienen instaladas por defecto. Windows 8 maneja la gran mayoria de los archivos de video e imagen con sus visores propios en forma de aplicaciones de Modern UI.
Aquí vemos un video bajado de YouTube en formato 1080p cuando se reproduce de forma nativa por la aplicación de video incluída en el Windows 8, esta aplicación es Modern UI y se ejecuta fuera del escritorio.
También podremos abrir archivos PDF que por primera vez se hace de forma nativa sin necesidad de instalar ningun lector. Debo decir que la aplicación de lectura de PDF es una de las mejores que he visto, con facilidades por todas partes, sumamente comoda e ideal para lectura en tablets o PCs con pantallas grandes tales como HTPC aunque cumple el mismo objetivo en una PC de escritorio, esta aplicación es Modern UI y se ejecuta fuera del escritorio.
Windows 8 trae incorporada la habilidad de leer ISO de manera nativa, esto quiere decir que podremos simplemente darle click a un archivo ISO y ver sus contenidos, algo que realmente hacía mucho se debía de incluír en Windows.
La busqueda de información nunca fué tan facil, con WIN + F para buscar archivos, WIN + Q configuraciones y aplicaciones.
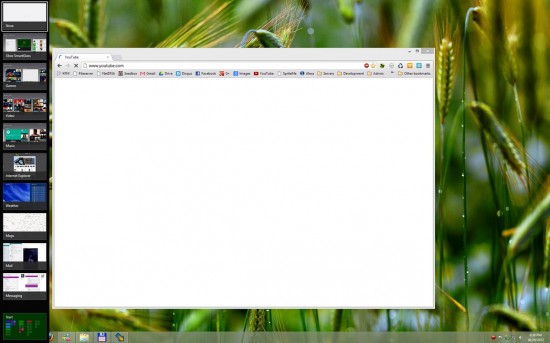
No me convencía Windows 8, pero quiza pueda darle una ojeada para ver si me quedo con el.
Exelente review por cierto.
Gracias !
realmente genial, ya me habia gustado la preview pero la version final es impresionante, lo amo y lo recomiendo al 100% tanto para trabajo u ocio es un sistema operativo que saca el jugo a tu hardware y esta mucho mejor optimizado
Sinceramente, hace mucho que esperaba un review completo de windows 8. Mis felicitaciones…
El metro, cuanto más fotos le veo, menos me convence… pero después de leerte, puede que le dé una oportunidad…
Saluttes amigo!!
Muchas gracias por tus comentarios. De verdad te paso como a mi, todas las fotos que ví me dejaron sabor amargo pero es en el momento de usarlo que te das cuenta que no solo es mejor que el Aero del Windows 7 sinó que es mas ligero y mas comodo para trabajar. El Windows 8 es 100% experiencia, no podes por imagenes determinar si es bueno, a diferencia de los windows anterioes que entraban por los ojos con la introducción del Aero.
Te hago entonces LA pregunta…
Qué limitación tiene el «kill switch» del app store? Me pueden borrar datos míos? me pueden desinstalar algún programa (instalado desde afuera del store) que tenga instalado?
Aparte, estoy probándolo en una vm… y no me convence la velocidad… aunque la interfaz, creo que me la banco…
Saludos!!
Mira, con respecto a la VM, no, no podes comparar a nivel performance sopapea al Windows 7, no podes comparar en una VM porque quizas no estas sacandole provecho a las optimizaciones nativas que tiene que dentro de una VM no funcionarian. Con respecto al store, nada de nada.. es un store nada mas, podes usarlo como podes no usarlo. No pueden borrarte programas ni quitarte cosas, es lo mismo que el appstore de apple o el google play.
Groso tonces lo del app store tonces…
Lo del vm, la verdad que no había pensado lo de las optimizaciones nativas… igual no me termina de convencer… Con mas tiempo y ganas, veré de probarlo en algún pc directo…
Sos desconfiado, te digo que es mucho mas rapido, tengo en casa Windows 7 y Windows 8 y la diferencia de velocidad es bien marcada a favor de Windows 8.
Si no fuera desconfiado, no sería yo… :p
Impecable como siempre! Hay que probarlo sin dudas al win 8.
Muy buen review alex, y muy buen SO, el cambio funcional/estético del entorno es de lo mejor, nunca me gusto el estilo con el botón de inicio, este nuevo reestiling que pareciera en algunas cosas copiarle a unity esta muy bueno.
Gracias!. Si, fué muy importante el cambio y la verdad que necesario, la estructura del menu inicio estuvo por siglos y la verdad que modificar eso fue corajudo pero necesario.
Muy buen review, tal vez le de una oportunidad cuando Alemax me consiga un serial original 🙂