¿Alguna vez quisiste jugar Minecraft con mods pero no sabías cómo hacerlo? En esta guía te explicaremos paso a paso cómo hacerlo.
Instalar Forge
Por supuesto, para comenzar debemos tener Minecraft instalado y también Java 64 Bits (Windows Offline (64-bit)). Luego tendremos que ir a la página de Forge y seleccionar la versión que deseamos instalar para Minecraft, sugiero que descargues el instalador recomendado de la versión.
Explicaré después por qué tiene que ser el Java de 64 bits.
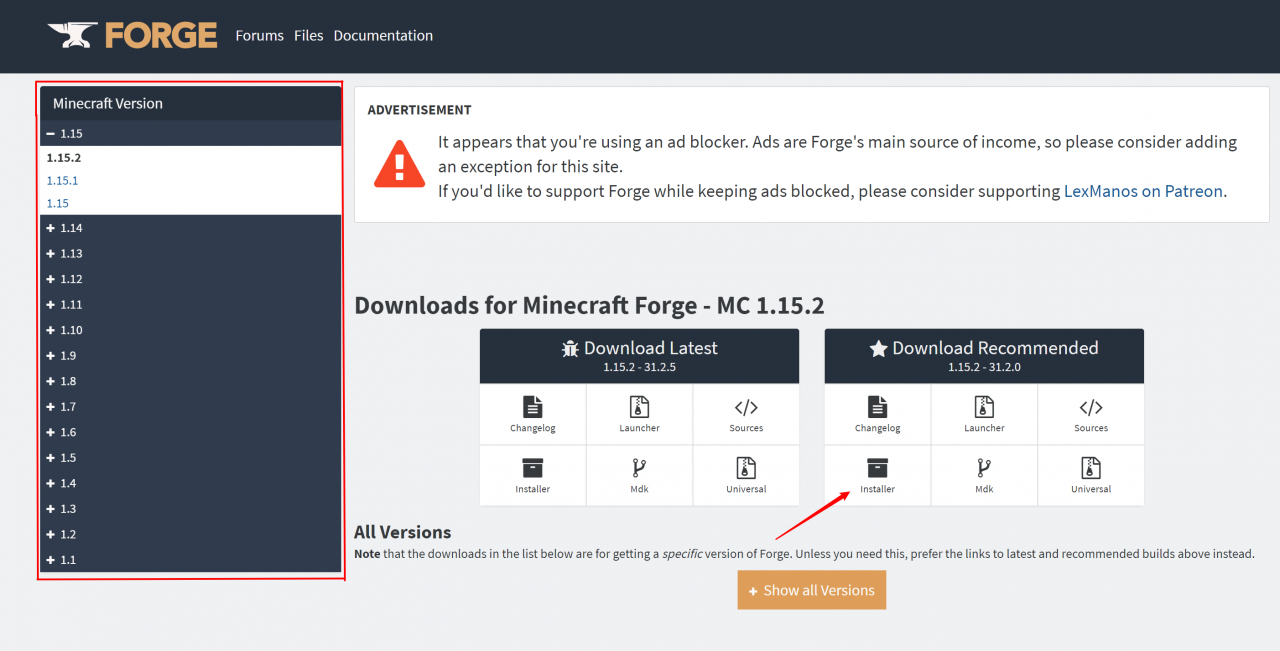
Después que termine la descarga:
- Abre la descarga con Java
- Abre el instalador y cuando salte la ventana saltará nada más tendrás que darle click a Install Client y OK.
- Tendrás que esperar a que termine la descarga.
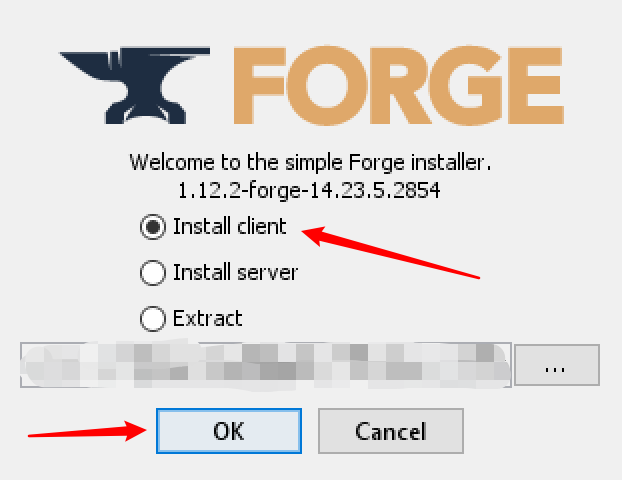
Una vez terminada la descarga del instalador de Forge, tendrás que abrir Minecraft, no antes porque sino luego de haberlo instalado Forge no aparecerá, y crear un perfil con la versión de Forge.
Aquí debajo te mostraremos paso a paso cómo hacerlo:
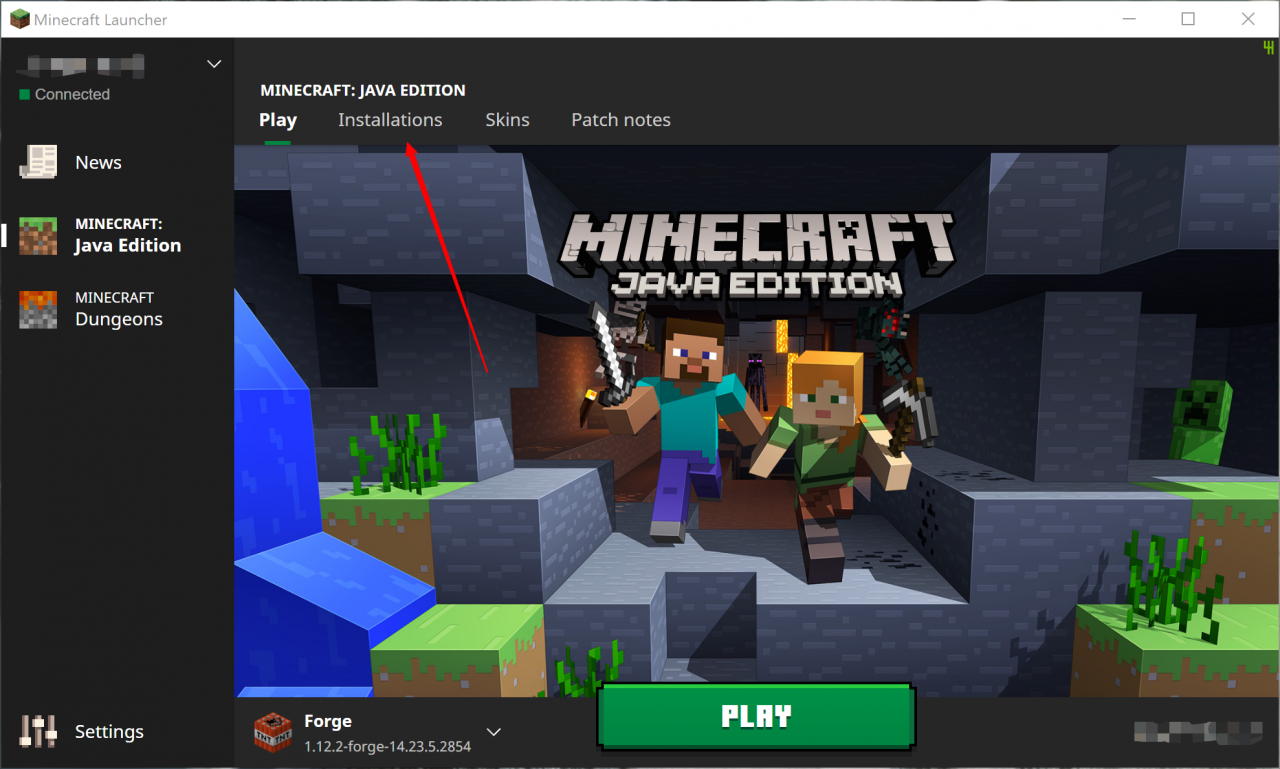
Nos dirigiremos a Installations/Instalaciones 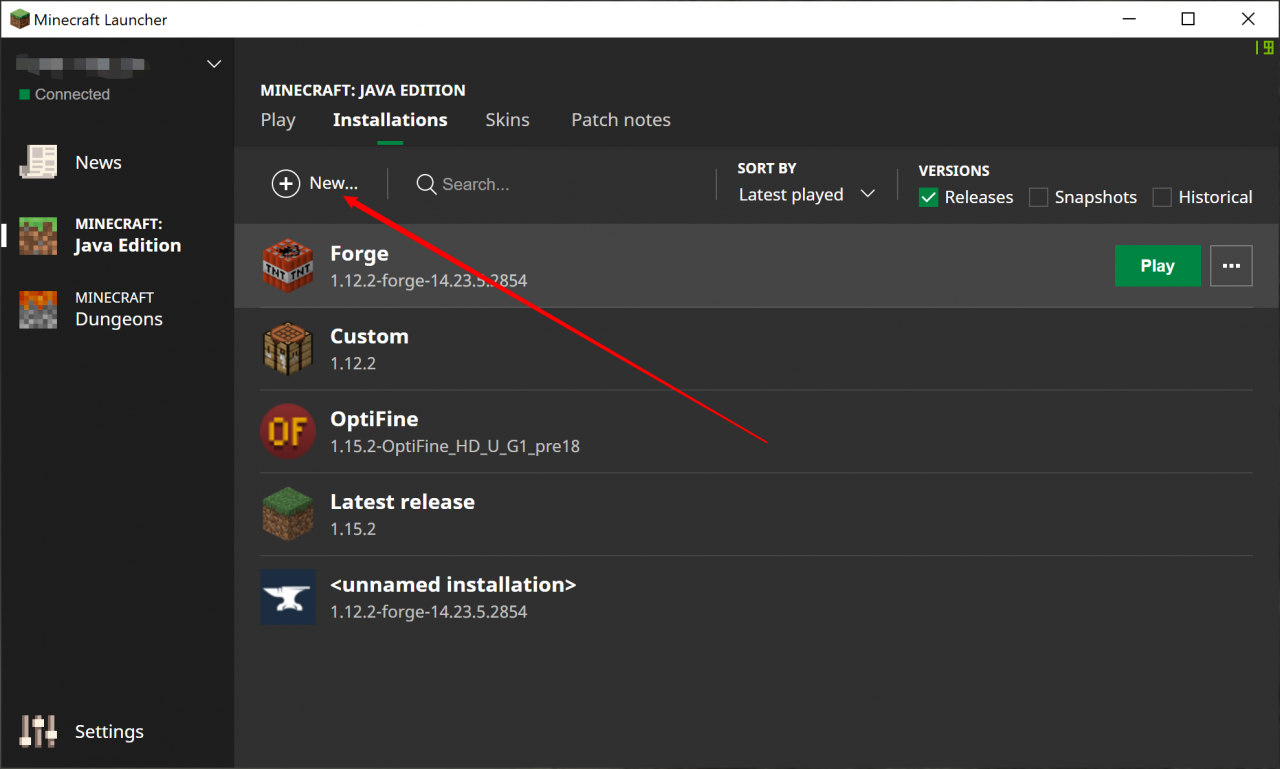
Habrá que crear un nuevo perfil con este botón 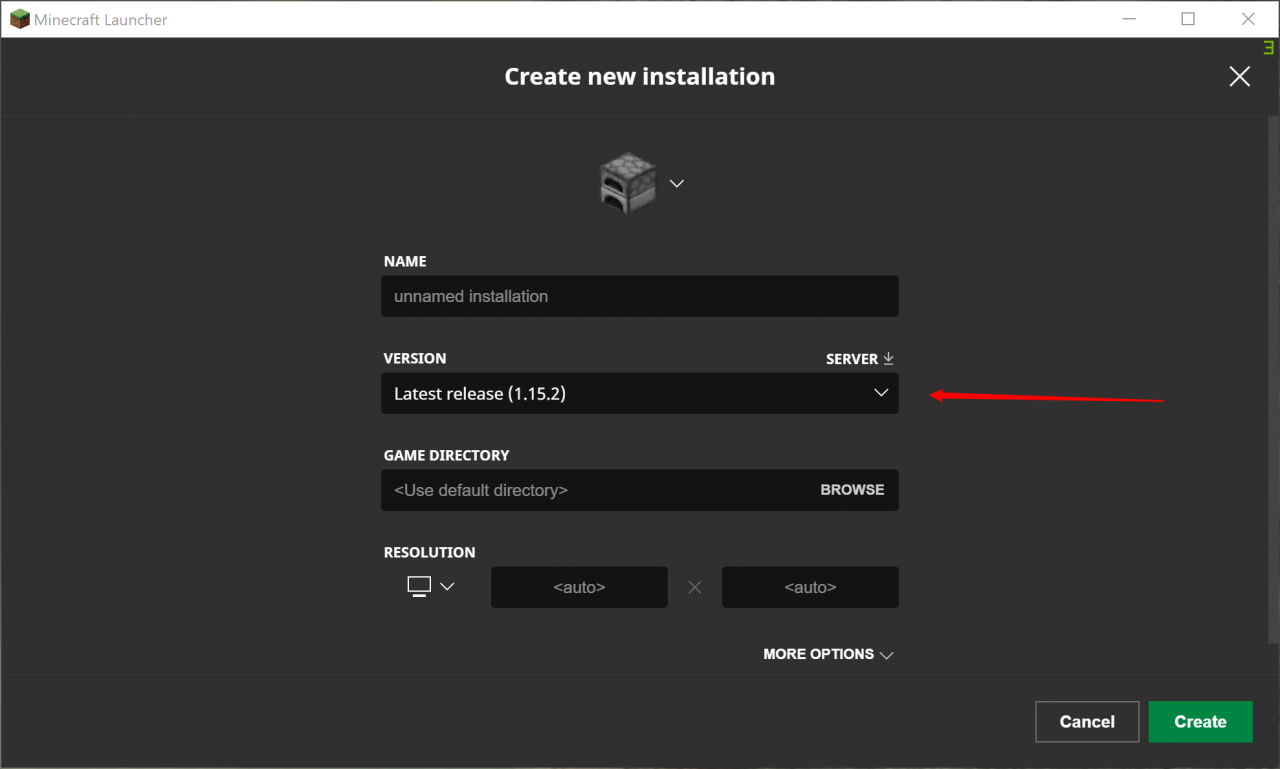
Podremos ponerle nombre, ícono, etc. pero lo importante es hacer click en VERSIÓN 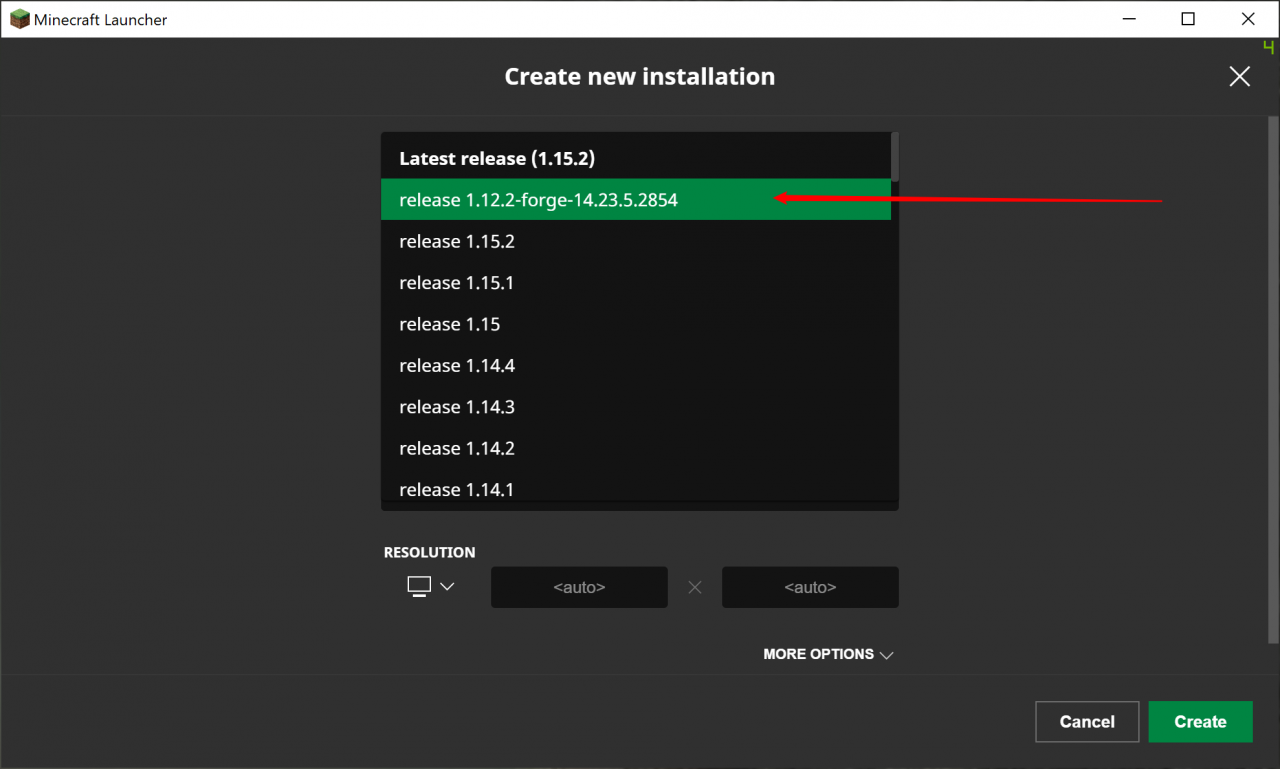
Seleccionaremos el Forge recientemente instalado (yo tengo el Forge 1.12.2, pero puede ser el 1.15.2, por ejemplo) 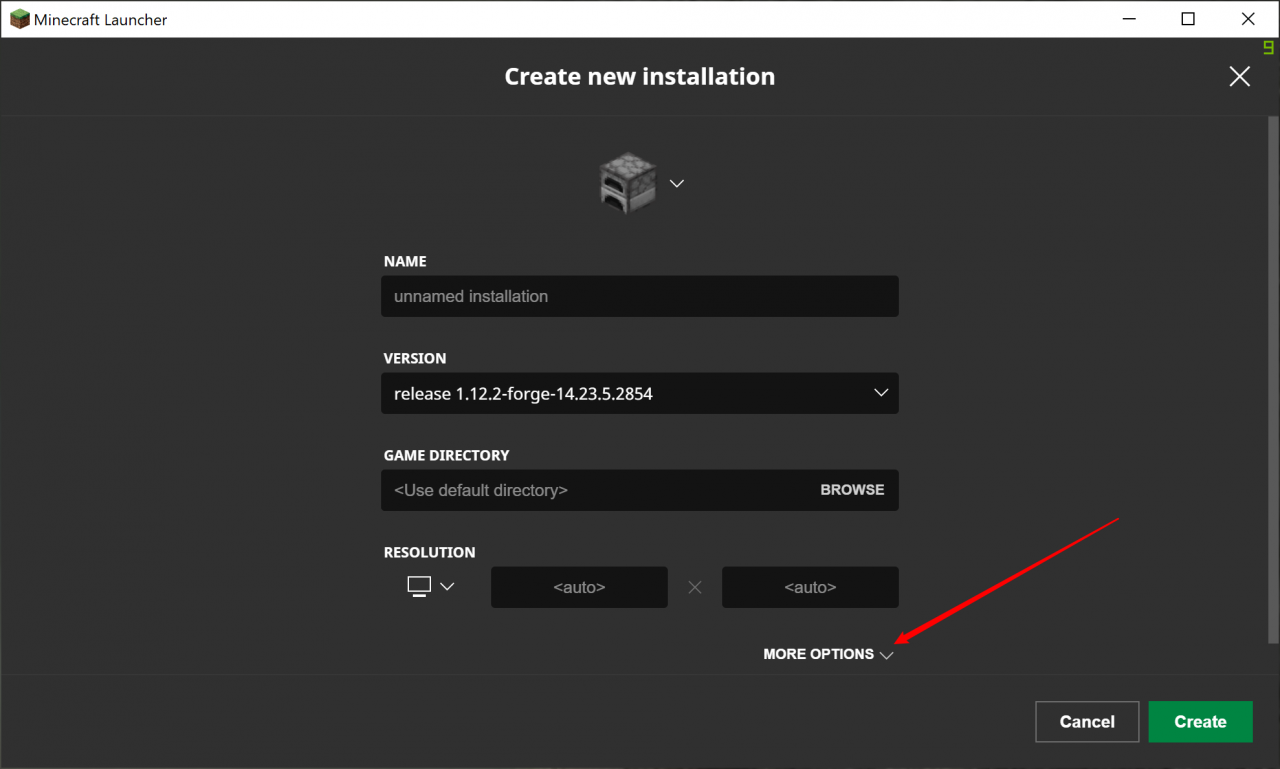
Después de haberlo seleccionado, nos iremos a MORE OPTIONS/MÁS OPCIONES 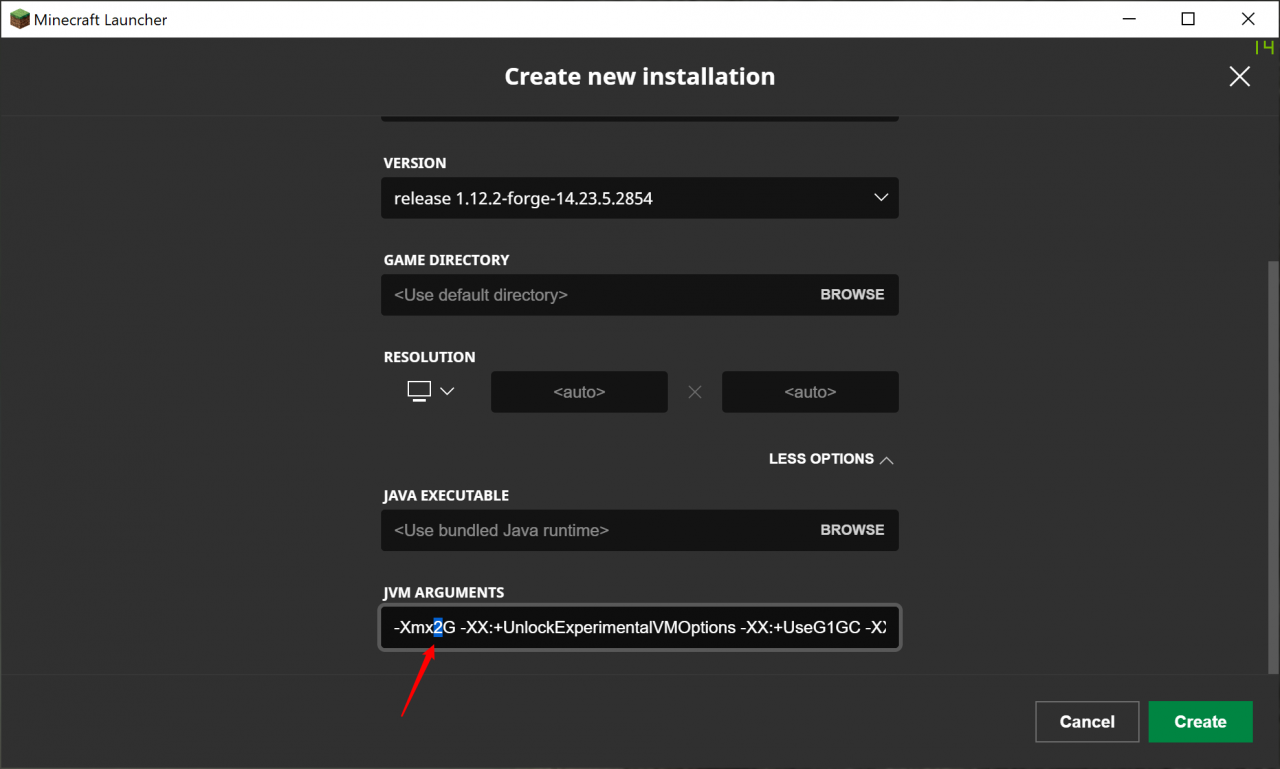
Como verán, solo están alocados 2 GB de memoria, y si tenemos muchos mods necesitaremos más que lo que está por defecto. Yo recomiendo poner 4, 5 o 6 GB de memoria 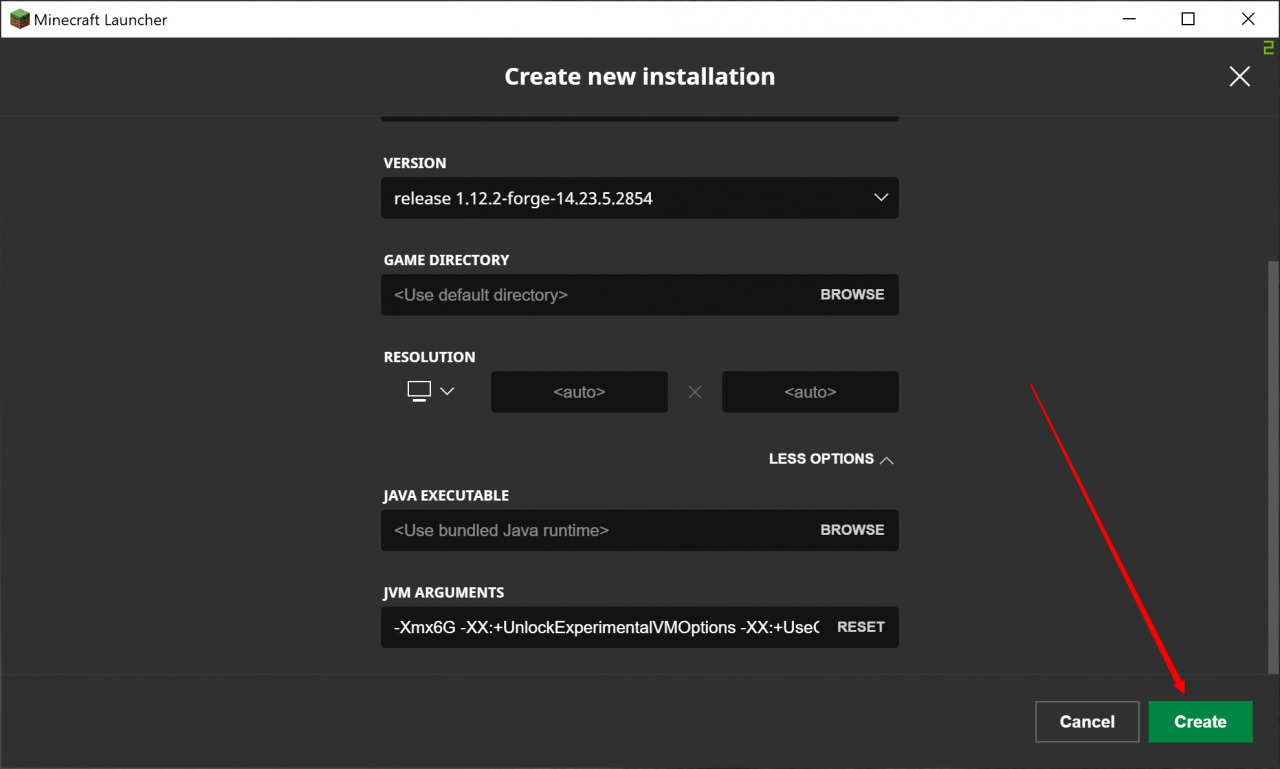
Después de haber hecho esos cambios, haremos click en Create/Crear 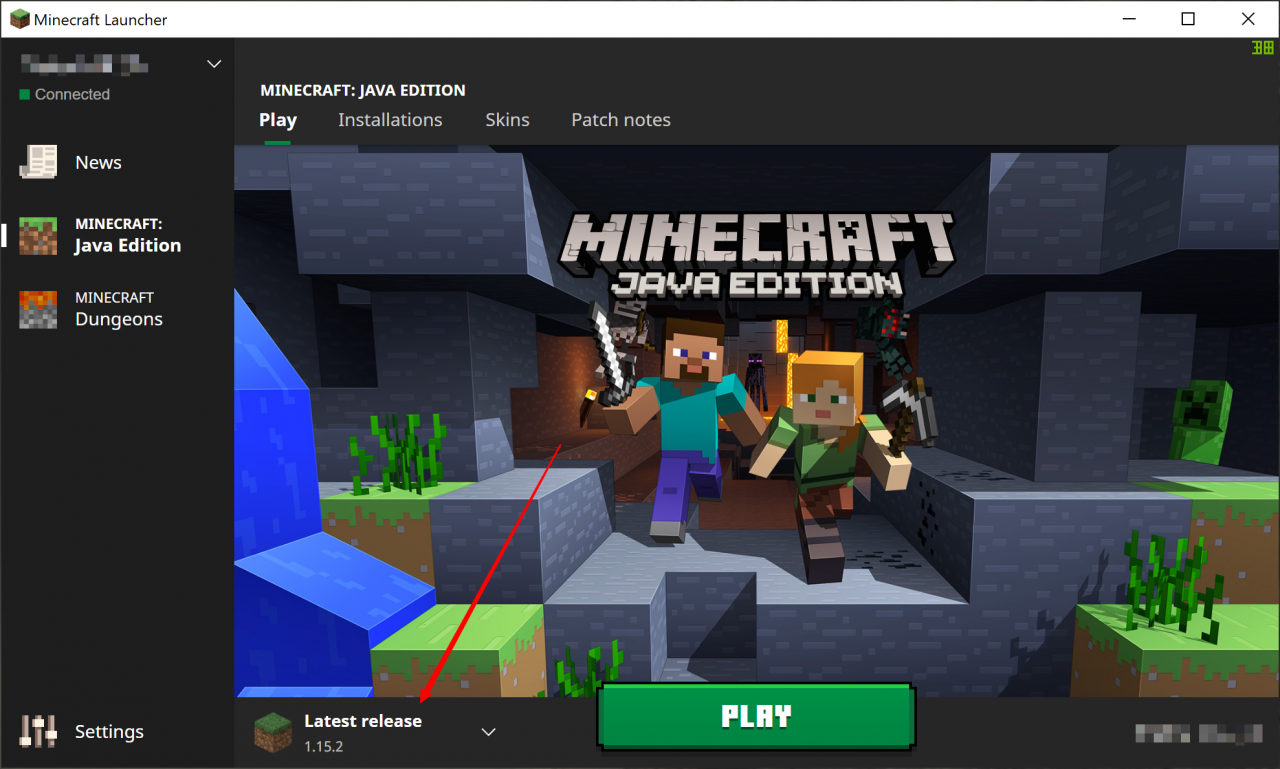
Después de haber creado el perfil, volveremos a la pantalla principal de Minecraft y haremos click en lo que se muestra en la imagen, allí tendrás que buscar el perfil recientemente creado y seleccionarlo. Después de eso, ¡ya está!, Forge ya está instalado apropiadamente
Instalar mods
Recomendamos que abras Minecraft con el perfil de Forge y después lo cierres. Eso hará que se creen directorios necesarios en la carpeta .minecraft. Pero el trabajo no ha terminado aún, eso es si es queremos instalar mods.
Recomiendo instalar mods en CurseForge y/o Minecrafteo.
Tienes que estar seguro/a de instalar mods de la misma versión que el Forge. Una vez que ya tenemos los mods, hay que irnos al directorio: c:\Users\TuUsuario\AppData\Roaming\.minecraft\ (o si no entrar con un comando llamado %appdata%) y crear dentro de .minecraft una carpeta llamada mods. Posteriormente, meter los mods en aquella carpeta e iniciar Minecraft con el perfil de Forge.
¿Por qué necesitamos Java 64 Bits?
Si instalamos la versión de Java 32 Bits, en vez de 64 Bits, pasaría que cuando tratamos de iniciar Minecraft con los mods puestos y Forge y con la memoria predeterminada cambiada a algo más alto que 2 GB, se produciría un error. El error básicamente consiste en que no podemos iniciar con más de 2 GB, a causa de Java 32 Bits.
Y si iniciamos en predeterminado, no tendríamos ese error, si no más bien, se pincharía Minecraft por no tener suficiente memoria, en el caso de tener muchos mods por supuesto. Al tener Java 64 Bits en vez del 32 Bits nos permitirá alocar más memoria, por lo cual Minecraft no se quedará sin memoria.
En el caso de que Minecraft se pinche (deje de funcionar)
Puede ser que hayas puesto un mod de 1.15.2, por ejemplo, en la versión de Forge 1.12.2. En ese caso, tendrás que eliminar tal mod.
También puede ser que un mod sea incompatible con el otro, entonces se pincha, en ese caso te recomiendo que te fijes las posibles incompatibilidades y las elimines. De lo contrario, prueba sacar todos los mods y volver a agregar uno por uno, y cuando se pinche Minecraft cuando agregaste un cierto mod, sabrás que ése no funciona (eso es si no son demasiados mods, ya que nadie quiere sacar uno por uno si hay 50).
Ciertamente esperamos que te haya servido esta guía. ¡Y debemos mencionar que muy pronto estaremos visitando el tópico de «cuáles son los mejores mods para Minecraft 1.15.2»!
