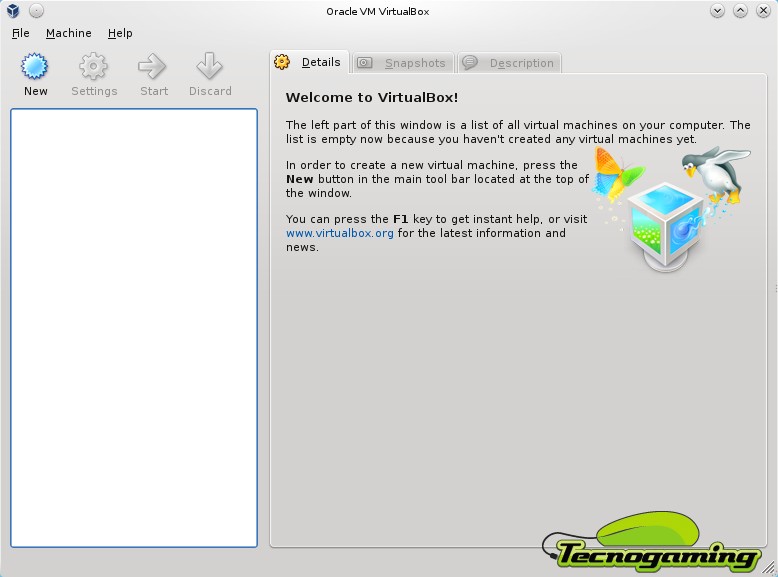
VirtualBox es un excelente software de virtualización que ofrece no solo características avanzadas sinó que además es totalmente gratuito. En este artículo analizaremos sus nuevas características de aceleración 2D y 3D en VM’s.
Introducción:
El VirtualBox es un programa de virtualización de maquinas virtuales por excelencia, sus virtudes van de la mano con su uso totalmente gratuito por lo tanto, es una plataforma ideal para adentrarnos en el mundo de las maquinas virtuales o mejor conocidas como «VM» (Virtual Machines), no hace mucho tiempo atrás, tenia limitaciones en comparación con su competidor directo el VMWare, pero desde que ha pasado de las manos de sus desarrolladores originales (innotek) a Sun y ahora de Sun Microsystems a Oracle (su actual dueño) este pequeño programa se ha convertido en un elemento realmente potente, al llegar a su versión 3 ha incluído de manera definitiva el soporte para 3D dentro de una maquina virtual (de ahora en mas VM), con soporte experimental para las funciones mas básicas en Direct3D como también OpenGL que está disponible incluso en Linux. Ahora, con su versión 3.2 incluye un soporte adicional, de aceleración 2D como así también de video, donde ahora el Scaling se encuentra soportado lo que quiere decir que incluso podremos ver videos con excelente scaling y aceleración dentro de una VM!, acompañenos paso a paso mientras instalamos, configuramos y ejecutamos VirtualBox y lo ponemos a prueba con 2 maquinas virtuales muy populares, Windows 7 y Ubuntu para poner a prueba sus nuevas habilidades de aceleración 2D y 3D.
Instalación de VirtualBox en Kubuntu:
Ya que el VirtualBox es un programa desarrollado nativamente en Linux y luego portado al Windows, vamos a usar la versión de Linux, particularmente la versión de 64bit para Kubuntu 10.04, pero todo lo que observen aquí se aplica tanto si instalamos esta versión como la versión de Windows, ya que los menues son prácticamente idénticos, solo varía la instalación del VirtualBox.
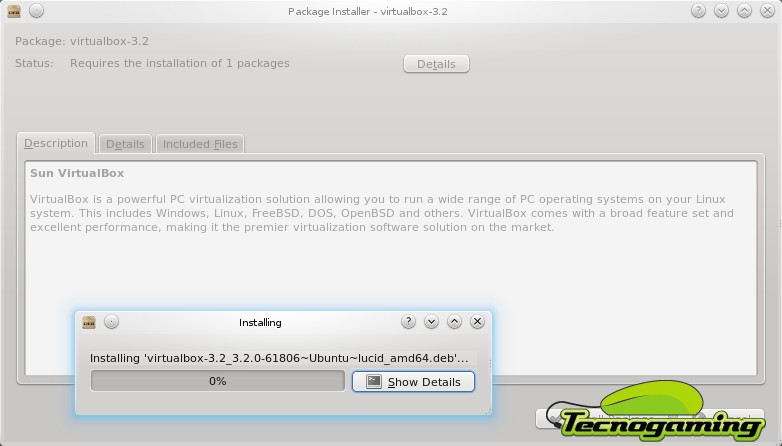
El Virtualbox se puede bajar desde la pagina oficial aquí, eligiendo la versión apropiada para nuestro sistema operativo, en el caso de Kubuntu, es necesario instalar el paquete adicional gdebi para poder instalar el software (que viene en formato .deb) esto es simple, abrimos la consola y escribimos «sudo apt-get install gdebi», una vez finalizado, desde el explorador de KDE, abrimos el archivo .deb que procederá a instalar el software automaticamente.
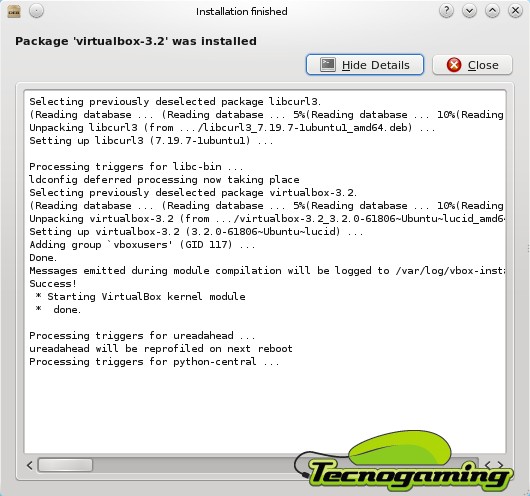
Una vez completado, el software instala el modulo de kernel que interactuará con las maquinas virtuales, por esto es necesario reiniciar la PC.
Creación de nueva Maquina Virtual (VM):
Una vez que reiniciamos, procedemos a crear una nueva maquina virtual.
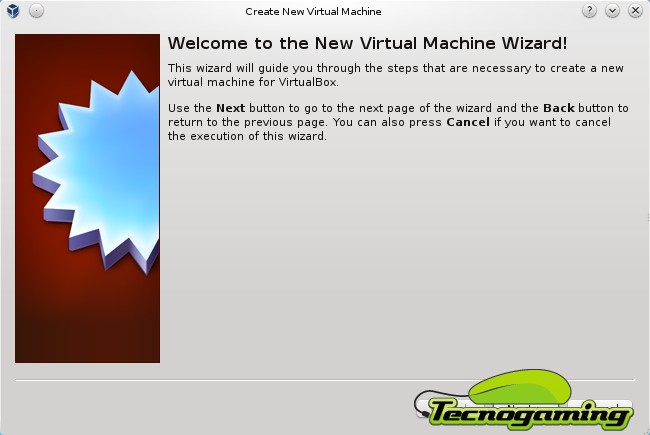
Este es el wizard que nos guiará a lo largo del proceso de creación de la VM.
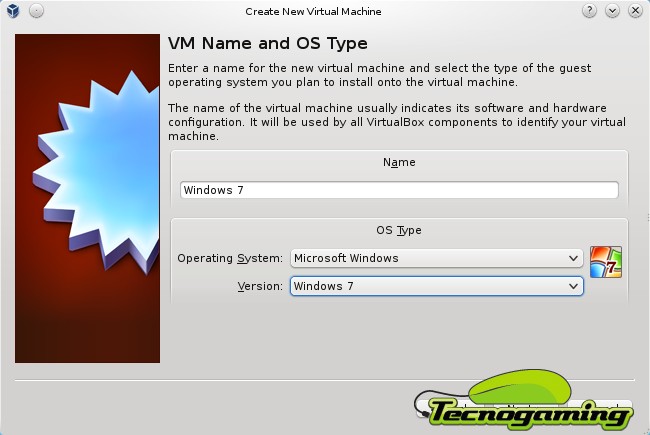
Primero, vamos a elegir el tipo de sistema operativo para la VM.
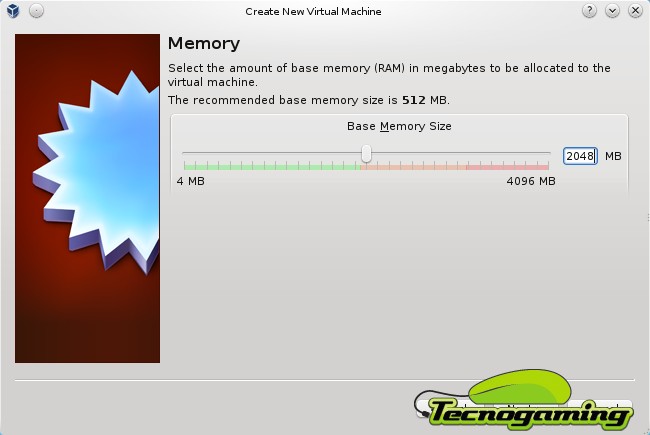
Ahora la cantidad de RAM, para nuestra VM vamos a elegir 1Gb, pero lo dejaremos para mostrarles que ocurre cuando elegimos una medida muy alta.

Ahora crearemos el disco rigido virtual, recuerden que este disco en verdad es virtual, ya que se creará en forma de un archivo grande en el disco rigido en la partición del sistema operativo real, denominado «Host» para el VirtualBox.
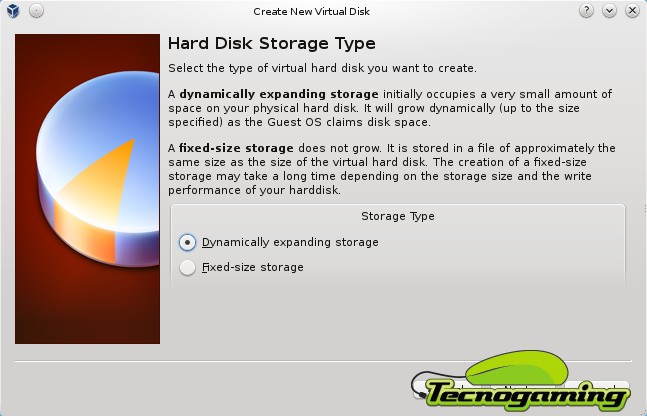
Existen 2 maneras de crear un disco virtual en el VirtualBox, la forma dinámica y la forma fija, en la forma dinámica, el disco no ocupa espacio sinó que va «tomando» espacio (el archivo se va haciendo grande) a medida que vamos instalando archivos y usando el espacio, así un disco de 10Gb prácticamente no ocupara espacio, sinó que se irá incrementando hasta llegar al máximo de 10Gb cuando lo llenemos, esto conlleva una ventaja obvia que es la de ahorrar espacio, pero también conlleva la desventaja de la fragmentación, al ir usando mas y mas espacio libre para el archivo, esp posible que el espacio que use a continuación no sea «contiguo» y por lo tanto, provoque una perdida de performance mayor que su lo creamos fijo, para nuestro ejemplo, vamos a crearlo fijo.
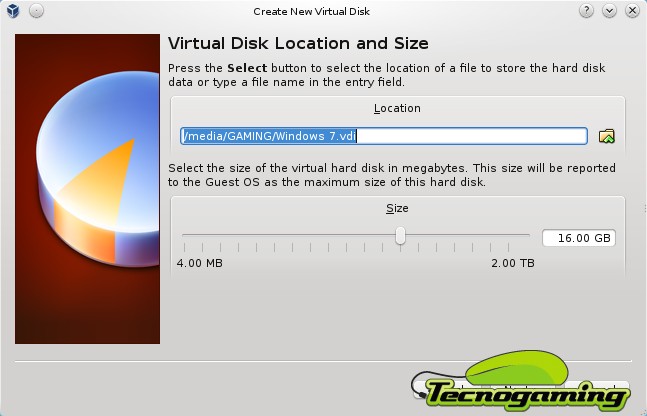
Definimos ahora el tamaño de espacio libre del disco virtual, en este caso con 16Gb alcanza para instalar un Windows 7 comodamente.
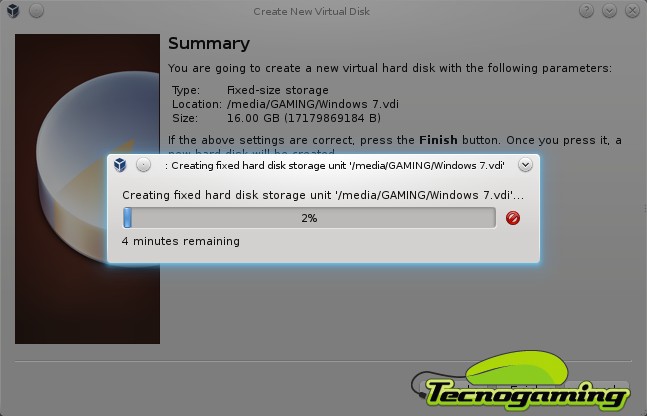
Si hubieramos elegido creación dinámica, no veríamos esta barra, pero en la creación fíja se usa todo el espacio que asignamos, por ende, crea un archivo de 16Gb vacio y listo para usar, lo cual lleva unos minutos.
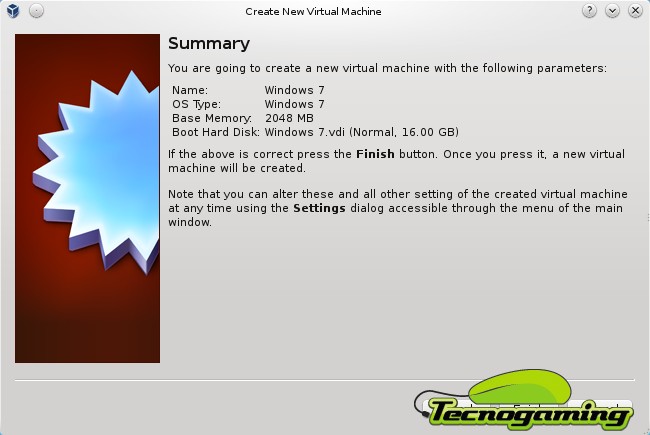
Una vez terminada la VM, vamos a proceder a configurar sus opciones avanzadas.
Configuración de propiedades avanzadas:
Veamos entonces, paso a paso, como configurar sus opciones avanzadas.
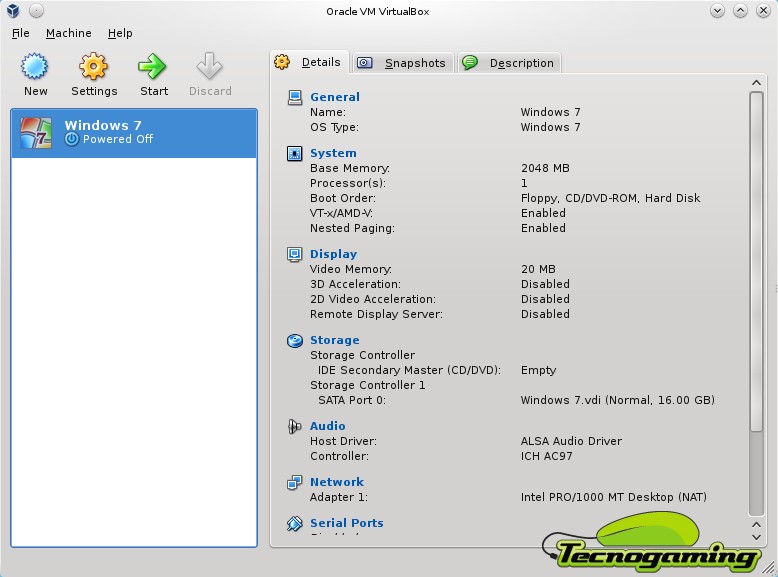
Lo primero que vamos a explorar es la opción de sistema.
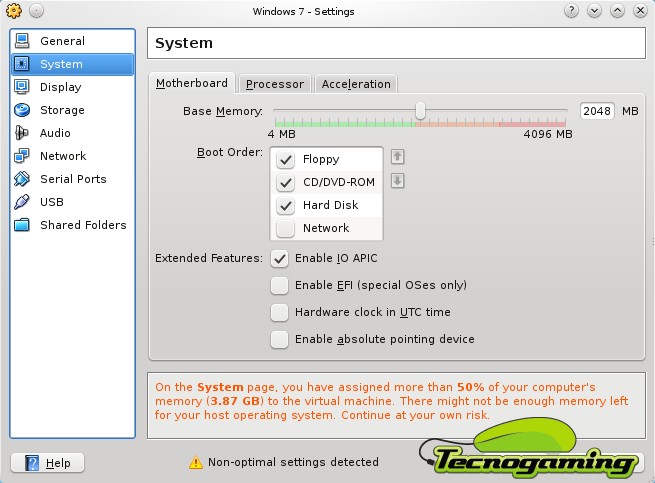
Como les mostré anteriormente, al seleccionar un parametro que excede las especificaciones de la maquina o bien que es muy alto, el VirtualBox tiene la cortesía de avisarnos, en este caso, el VirtualBox encuentra que hemos asignado mas de 50% de la memoria total de nuestro sistema a una VM y nos avisa que podremos tener problemas de disponibilidad de memoria libre para el sistema operativo Host.
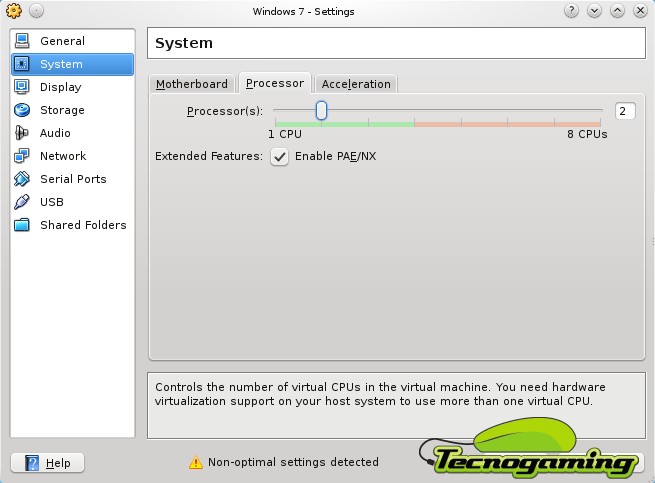
Aquí seleccionamos la cantidad de procesadores que queremos asignarle a la VM, esta opción se agregó también a partir de la versión 3.0, antes estaba limitado solo a 1 procesador. Por supuesto que no podremos asignar mas procesador de los que tenemos fisicamente en la maquina, en este caso, como estamos instalando el VirtualBox en un Core2Quad, disponemos de 4 procesadores, el máximo posible de uso en una VM es de 8, creemos que es mas que suficiente, en especial cuando es para cada maquina virtual que creemos.
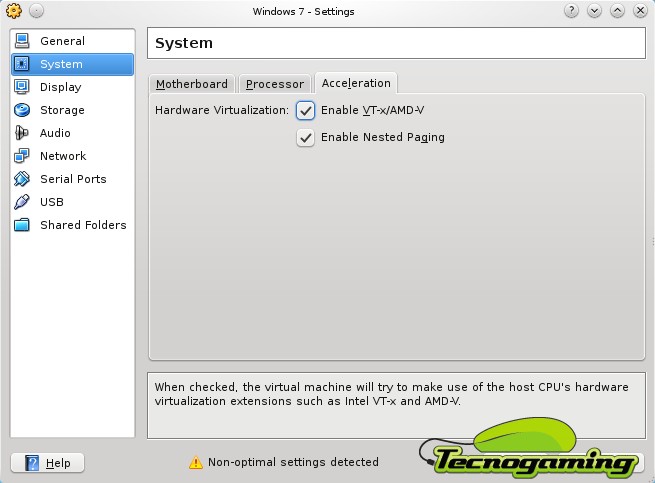
Es importantísimo seleccionar la opción de VT-x (Virtualización por hardware) y Nested paging, estas opciones en caso de disponer de un procesador que las soporte (todos los Core2Duo y Core2Quad los soportan) incrementan enormemente la performance de la maquina virtual, como reducen también el consumo del CPU en el sistema operativo host, de lo contrario, si no se activan, para asegurarse que se utiliza el procesador correctamente, el VirtualBox puede llegar a asignarle el 100% de uso al CPU que se encuentre ejecutando la maquina virtual. Cuando se activa VT, el VirtualBox solo consume los ciclos de reloj reales que la maquina virtual consuma, ya que existe una traducción mas directa de uso de recursos, ya que el que controla la virtualización es el CPU y no el VirtualBox, ya que hace uso del juego de instrucciones específico para virtualización.
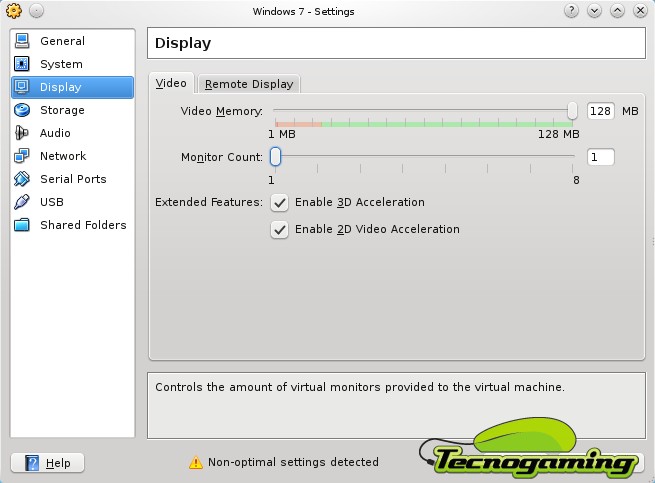
Este menu es muy importante, puesto que nos permite en efecto activar la aceleración 2D y 3D de la maquina virtual, no solo eso, podremos indicarle que use los monitores de nuestra maquina Host con un soporte de hasta 8 monitores virtuales, aquí el máximo disponible de memoria de video es de 128Mb para una VM.
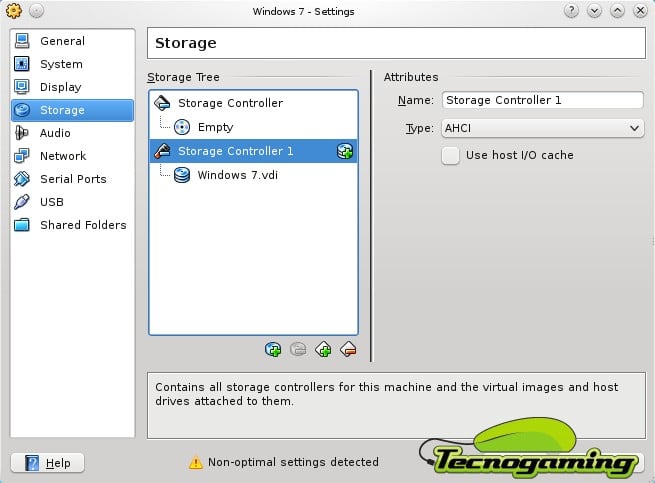
Aquí se define el tipo de controlador SATA/IDE que vamos a usar, es conveniente si vamos a usar una maquina virtual reciente de dejarlo en modo AHCI que es el mas rapido, aquí podremos sacar provecho de un mejor cache de disco si activamos «Use host I/O cache».
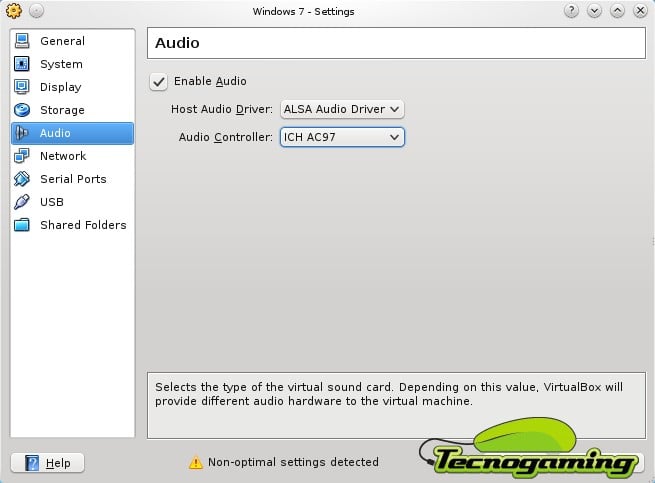
El menu de audio no es muy completo, solo nos deja elegir el tipo de estandar de audio y el tipo de controlador, teniendo solo las opciones de AC97 y Soundblaster, es recomendable utilizar AC97.
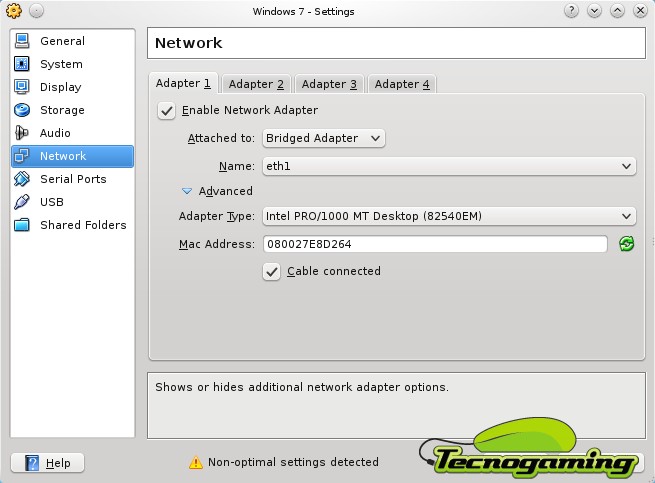
El menu de red es complejo, aquí para no complicarlos vamos a comentarles que el mejor modo de red disponible en el VirtualBox es el de Bridge Adapter, ya que el modo NAT tiende a perder considerable performance cuando intentamos copiar archivos desde nuestra VM hacia alguna maquina en la red local, en el modo NAT, el adaptador toma una IP y genera su propio Mac Address separado de la placa de red verdadera, como si fuera una placa encima de otra, por lo tanto, crea una capa extra que le trae a su vez aparejada una deficiencia en performance, es el modo ideal si vamos a usar la VM solo para navegar. En caso de querer mejor performance es siempre mas aconsejable usar el modo Bridge, aquí, la placa de red virtual queda «conectada en puente» con la placa de red real, no hay independencia y toma a su vez un nuevo IP, pero no hace traducciones de NAT en la red, lo cual incrementa su performance pero deja sujeta a la placa de red virtual a la seguridad de red del host.
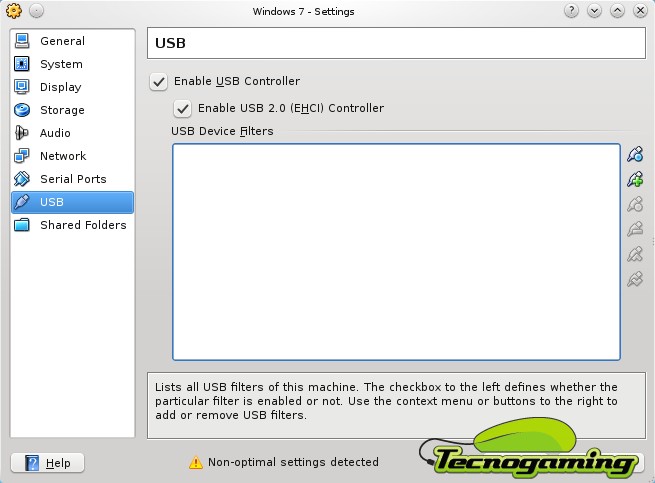
Aquí por defecto viene activado el controlador EHCI de USB 2.0 que permite incluso agregar dispositivos adicionales que no sean mouse y teclado para que la VM los reconozca.
Instalación de VM:
Una vez terminada la configuración de la VM, vamos al paso fundamental, la instalación del sistema operativo.
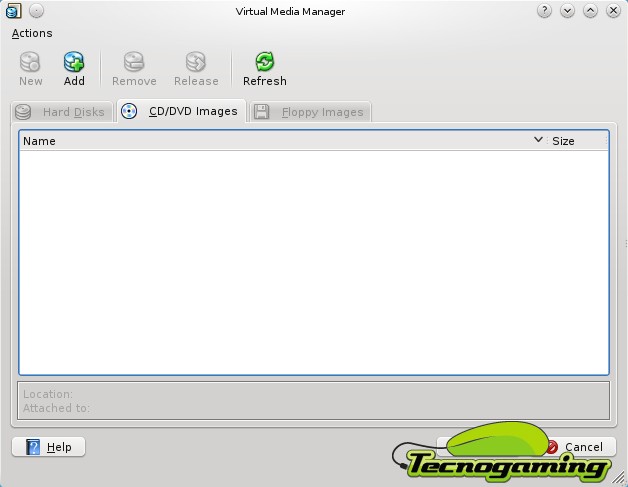
En este menu, podremos montar una imagen, es siempre mejor bajar nuestro DVD original de instalación directo al disco rígido para montarlo como una imagen virtual, esto acelera enormemente el proceso, claro que VirtualBox también permite montar el DVD original puesto en la lectora. Para el Ubuntu este paso no es necesario ya que bajamos la imagen .ISO directo de internet y la montamos en el VirtualBox, lo cual hace mucho mas rapida la instalación.
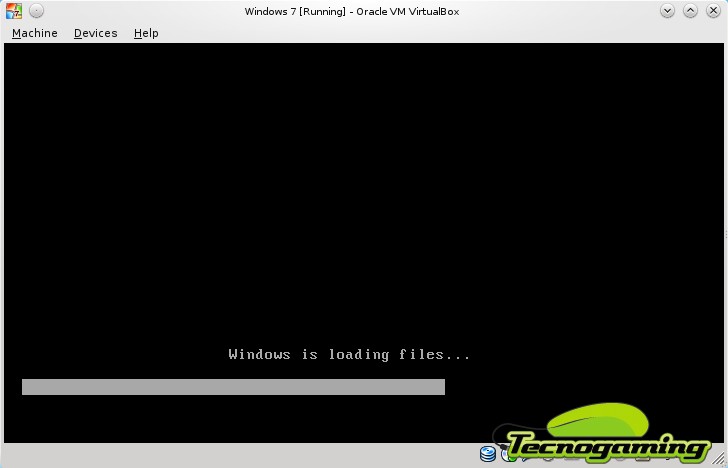
Una vez montada la imagen, procedemos a instalar el sistema operativo, como si fuera una PC real.
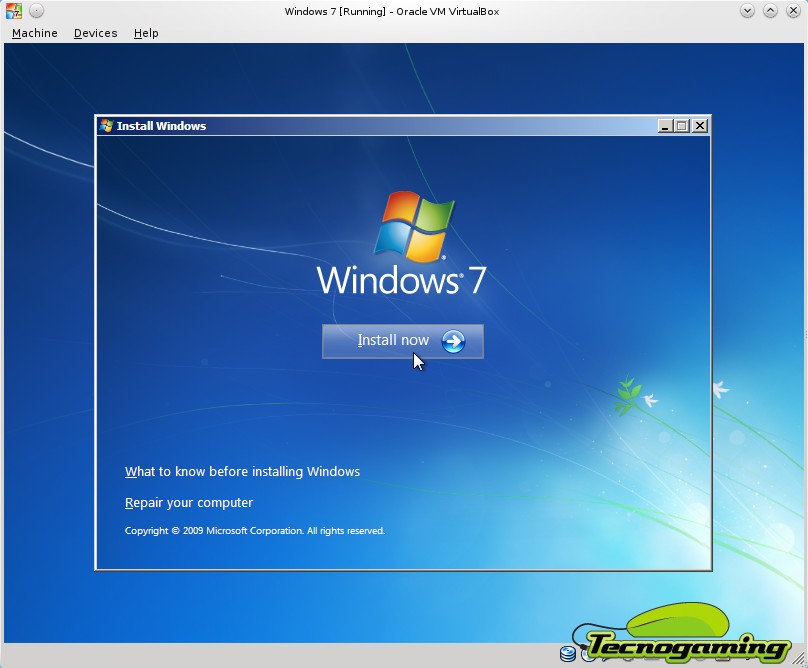
La pantalla de bienvenida del Windows 7 nos dice todo, ahora no voy a describirles todo el proceso de instalación puesto que es mas que obvio que lo conocen, vamos a saltear directo hasta cuando el sistema se encuentra instalado.
VirtualBox Guest Additions:
El VirtualBox utiliza algo que es conocido como «Guest Additions», esto se trata de un instalador que montamos virtualmente desde el menu de virtualización (devices) que inserta un CD virtual con los «drivers» necesarios para que el VirtualBox pueda interactuar con la VM, entre otras cosas este driver le brinda el soporte de aceleración 2D y 3D, el cambio de control de mouse inmediato, que nos permite simplemente deslizandonos con el mouse, controlar la VM, como a su vez salir de la misma de manera transparente y los drivers de sonido.
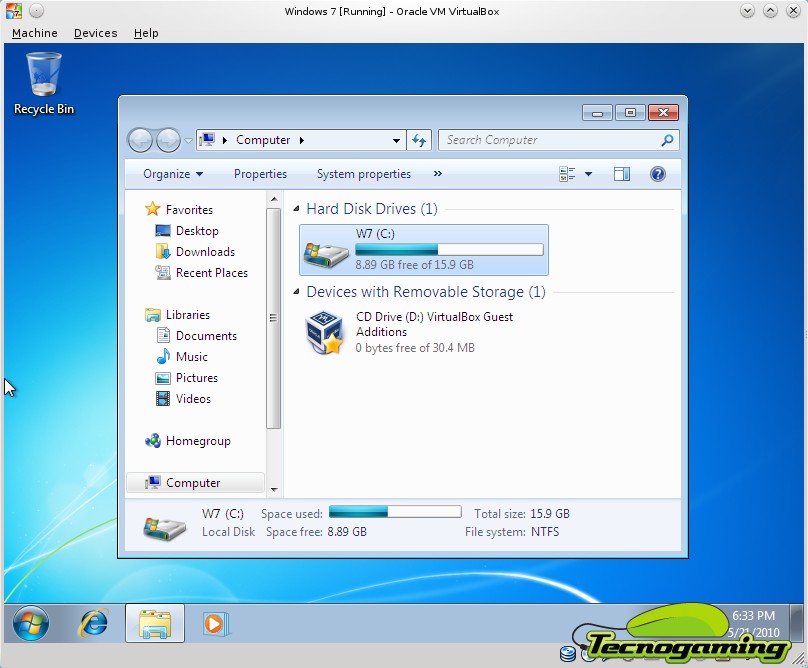
Bien, aquí lo tienen, recien instalado, ahora vamos a instalar los Guest Additions.
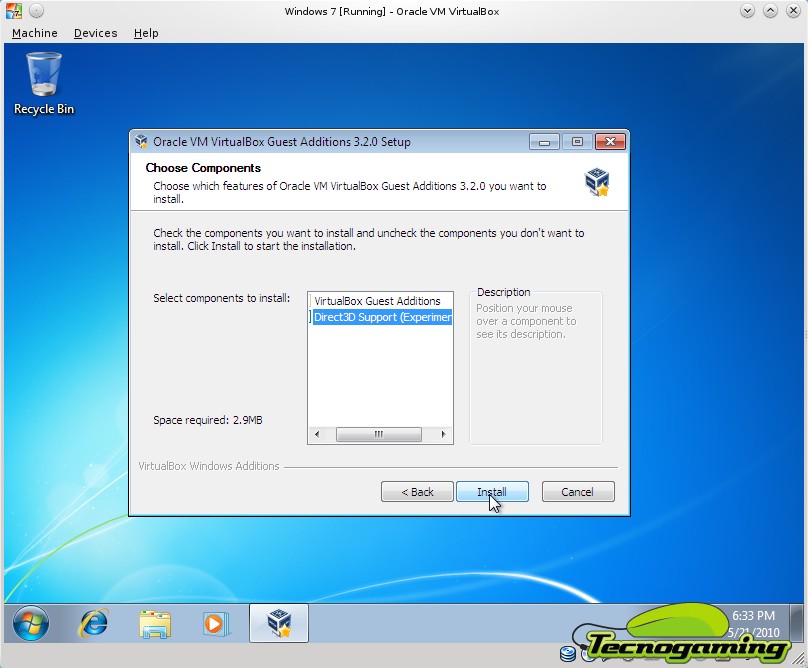
Como pueden ver, aquí instalamos los Guest Additions con el soporte para Direct3D experimental.
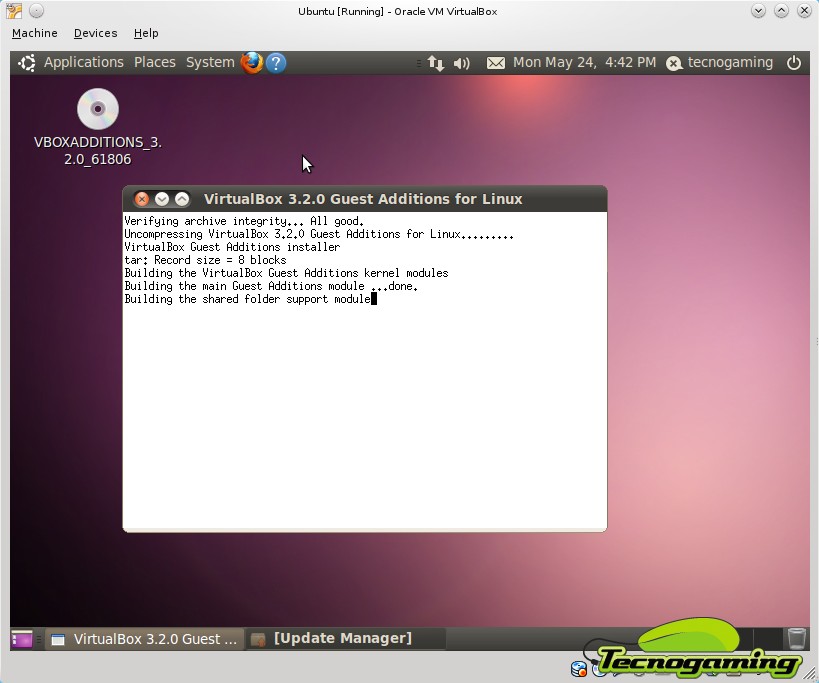
Todo el proceso se repite para el Ubuntu, tanto para la creación de la VM como para instalarlo de manera automática, una vez que esto termina, instalamos el Guest Additions para Linux, esto es tan facil como hacer doble click en el CD, con lo cual el Ubuntu detectará un auto-instalador de Linux y procederá a mostrarnos la pantalla de instalación, una vez que esto termina, reiniciamos la VM para tener control total y soporte 3D.
Puesta en marcha:
Ahora sí, todo listo, lanzamos el Ubuntu y luego el Windows 7.
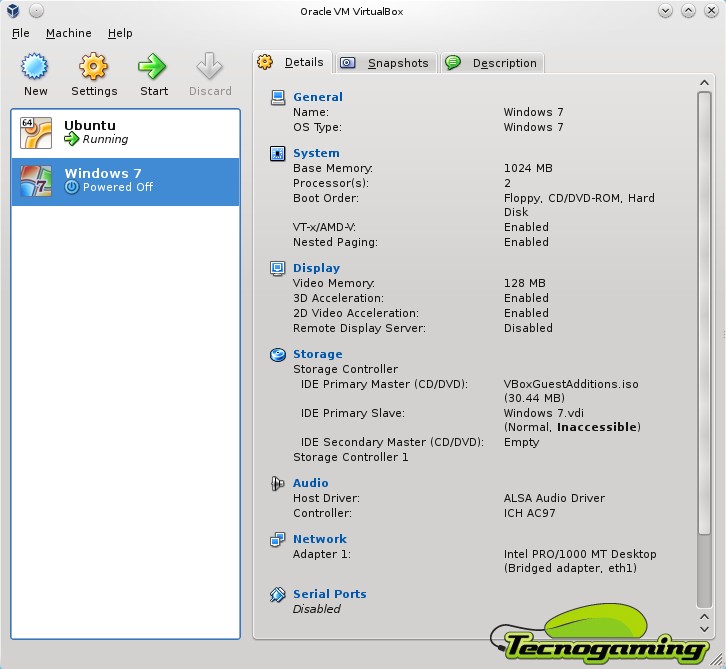
Windows 7 con aceleración 2D y Video:
El VirtualBox como les comenté anteriormente tiene soporte de aceleración 2D y Video, lamentablemente, los procesos necesarios para que VirtualBox soporte el Aero son tediosos y no pueden emularse facilmente, puesto que esto requiere un dispositivo DirectX10 con drivers WDDM versión 1.1 certificados, un proceso muy complejo y que no será resuelto en poco tiempo, por lo tanto, solo disponemos del escritorio básico.
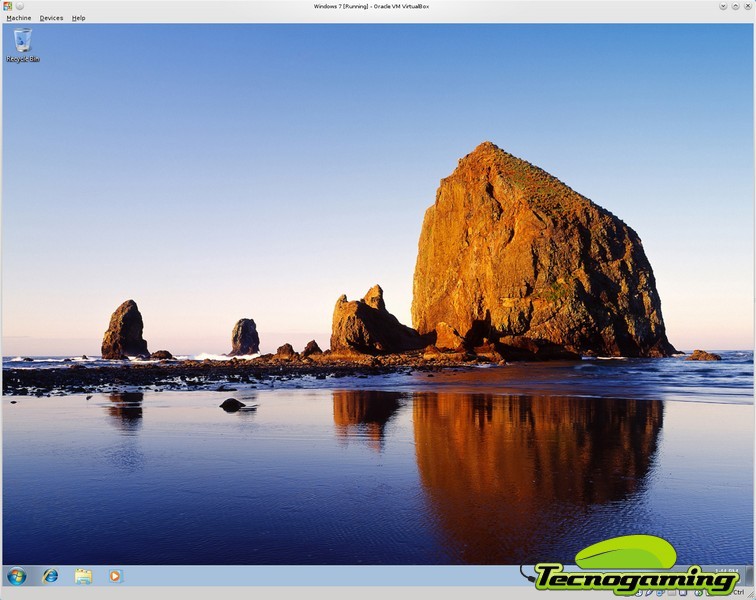
Veamos ahora como luce el escritorio.
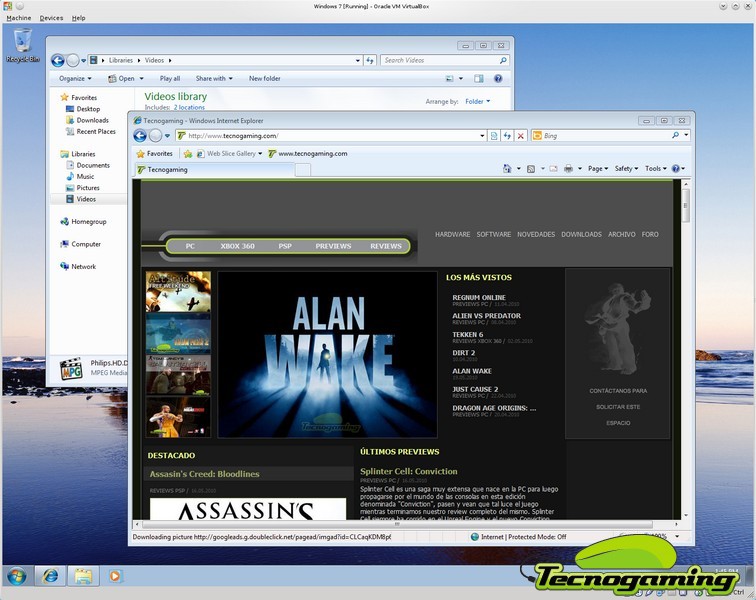
Aquí tenemos al Windows totalmente funcional, pueden ver que ya estamos navegando en nuestra maquina virtual, incluso podremos maximizar la pantalla para que utilice toda nuestra pantalla real, esto lo hacemos con la tecla de función (control-derecho+f) el control-derecho es la tecla que permite controlar las funciones de la VM.
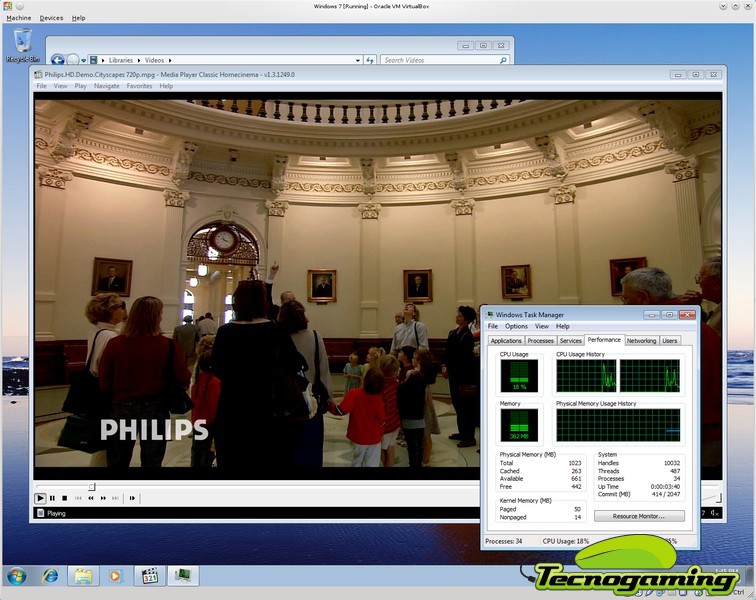
Aquí pueden ver un video en High Definition 720p ejecutandose en el querido Media Player Classic Home Cinema, pueden ver que tan solo se usa el 20% del CPU, lo cual indica que en efecto, existe aceleración 2D, a su vez, se observa que la imagen ejecuta un correcto scaling cuando la agrandamos/achicamos, esto no era posible en versiones anteriores que no incorporaban aceleración de video.
Ubuntu con aceleración 2D y escritorio 3D:
Veamos ahora al querido Ubuntu y como se desempeña con su escritorio 3D.
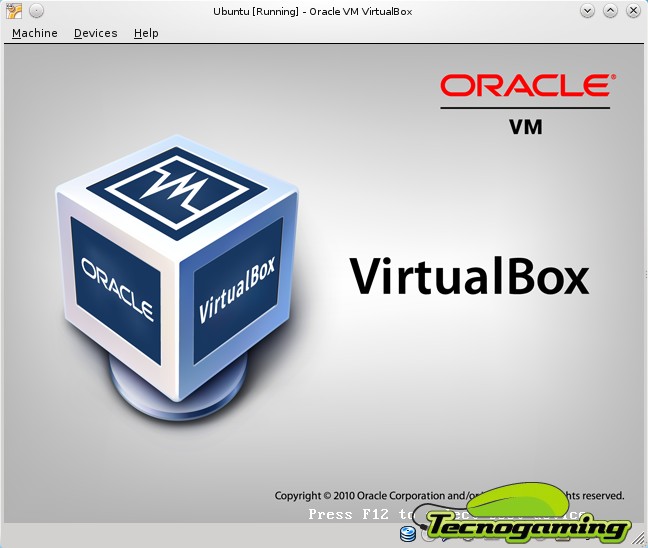
El Ubuntu es posible correrlo con el Compiz activado, puesto que solo requiere un dispositivo compatible con OpenGL y puesto que no es muy exigente con la versión de OpenGL necesaria para correrlo, funciona sin problemas.
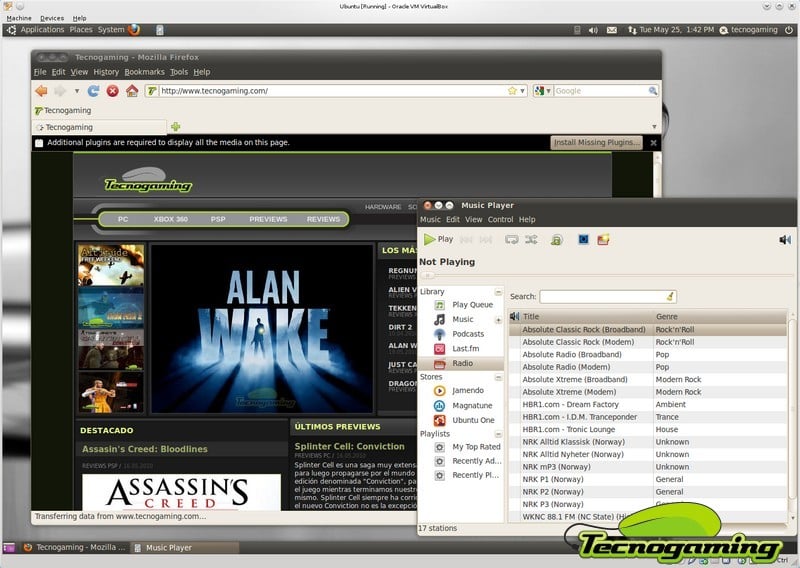
Aquí tienen al escritorio de Ubuntu, todo funciona correctamente, red, sonido y 3D!
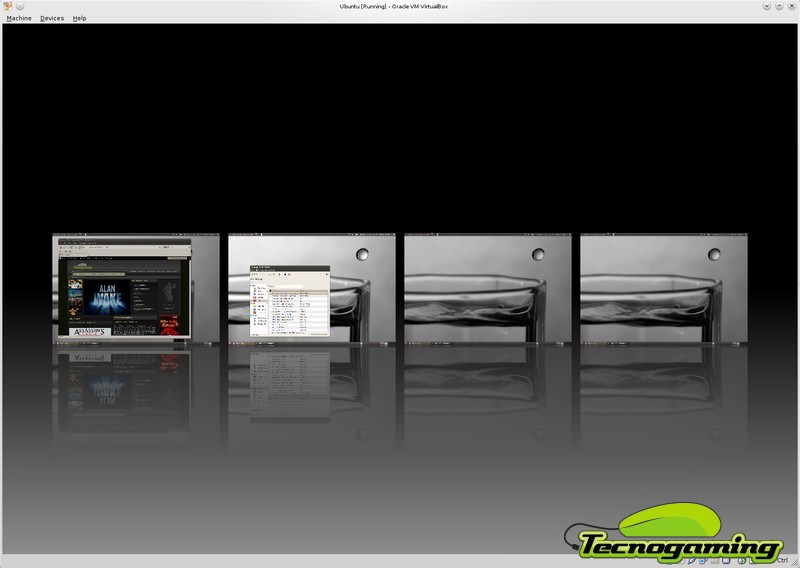
Crease o no, una maquina virtual con aceleración 3D, esto permitirá a los usuarios de Windows 7, utilizar un Ubuntu con aceleración 3D dentro del mismo Windows, gracias al VirtualBox!
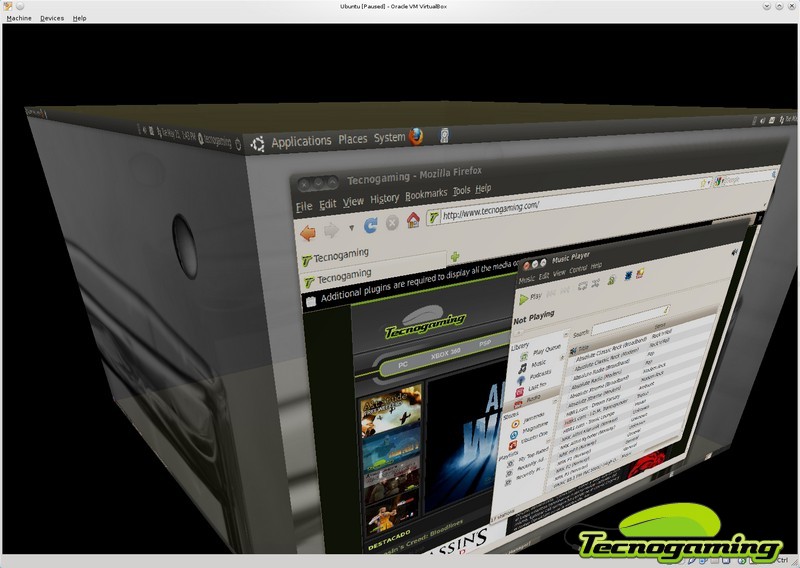
Aquí lo ven, con todos los detalles y corriendo dentro de una maquina virtual.
Ambas VM al mismo tiempo:
Veamos que sucede cuando utilizamos ambas maquinas virtuales al mismo tiempo.
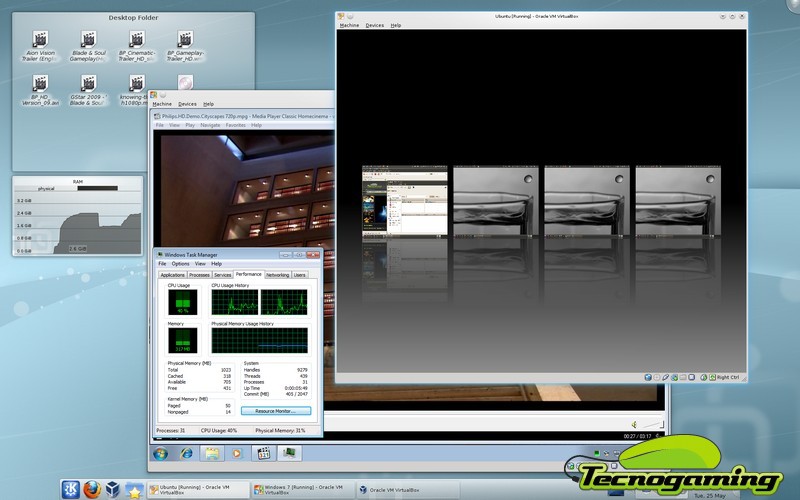
Como pueden ver aquí, el consumo de memoria se dispara hasta los 2.4Gb, con una maquina de 4Gb de RAM, el Kubuntu con 2 maquinas virtuales de 1Gb de RAM cada una, consume tan solo 2.4Gb, las posibilidades de esta tecnología son grandiosas, ahora les dejo a ustedes, seguir experimentando mas combinaciones de VM y Host, recuerden que el VirtualBox se puede usar también desde Windows, para instalar maquinas virtuales Linux por ejemplo.
Para finalizar el review, les dejo a continuación el video de como lucen ambas maquinas virtuales desde que abrimos el VirtualBox hasta que lo cerramos con un video con excelente banda de sonido de aMUSiC.
{youtube}aUSIflhZOwo{/youtube}
Recuerden visitar nuestro canal de videos de TG Channel en YouTube para verlo en HD a pantalla completa.
Conclusión:
VirtualBox es un excelente software, casi imprescindible para el que le guste experimentar con maquinas virtuales, su nuevo soporte de aceleración 2D, 3D y Video convierte al VirtualBox en uno de los mejores software del mercado para maquinas virtuales y lo que es mejor, totalmente gratuíto, no se puede pedir mucho mas en verdad. Las posibilidades son casi ilimitadas, en cuanto a las combinaciones posibles entre Host y VM. Ahora, que conocen esta potente herramienta, solo resta probarla!




