Si sos usuario de Windows 10, es probable que ya estés al tanto sobre la política actual de Microsoft sobre las actualizaciones en su sistema operativo estrella. A diferencia del clásico y exitoso Windows 7, la versión contemporánea tiene la característica de mantener un régimen de actualizaciones obligatorias y por lo general, automáticas y en segundo plano.
Solo requiriendo del accionar del usuario cuando hace falta reiniciar el equipo para proceder.

Con las últimas actualizaciones e implementaciones que vienen aplicándose acumulativamente sobre Windows 10, muchas vienen cargadas de parches, soluciones y optimizaciones, pero particularmente vienen acompañadas con efectos secundarios indeseados.
Algunas personas sienten que el Windows update no los viene tratando del todo bien, y esta causándoles problemas de rendimiento de diferentes formas. La queja más común es la perdida sustancial de FPS en los juegos y en algunos casos en la reproducción de video.
La gran mayoría tiene problemas con la actualización versión 1703 (Creators update), pero algunos también reportan problemas desde tiempos de la versión 1511 (November update).
Posibles soluciones
Nota: Algunas opciones o pantallas pueden verse diferente en tu PC, dependiendo de la versión de Windows que estés utilizando.
Empecemos por las más simples, que tal vez ya las has intentado:
1) Instalación limpia de driver actualizado de video.
- El primer paso es, descargar el ultimo driver de tu placa de video, sea AMD o NVIDIA, y un removedor de drivers como él DDU (o el que más te guste).
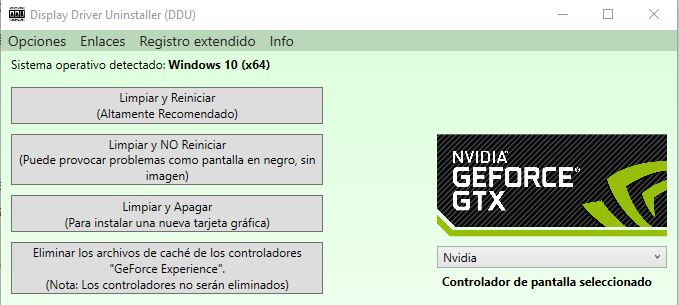
Display Driver Uninstaller (DDU). - El segundo paso es, correr el DDU y borrar el driver por completo, si es posible desde el modo seguro. Una forma rápida de reiniciar al modo seguro es: En la búsqueda de Windows, escribe “Configuración del sistema” o “msconfig”, entra en la opción, ve a la pestaña de arranque y ahí tilda el checkbox de “arranque a prueba de errores”, al aceptar te preguntara por el reinicio. Una vez en el modo seguro, utiliza el DDU en la opcion «Limpiar y Reiniciar».
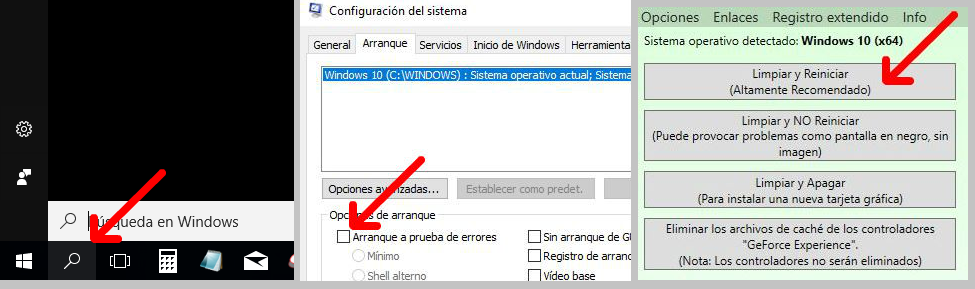
- El tercer paso es, luego de la limpieza de drivers, simplemente instalar el que ya has descargado, activando cualquier opcion disponible de limpieza, en el caso de NVIDIA, clickeando el checkbox de «Realizar una instalacion correcta» te asegura que no quede ninguna configuracion previa que arrastre algun problema.
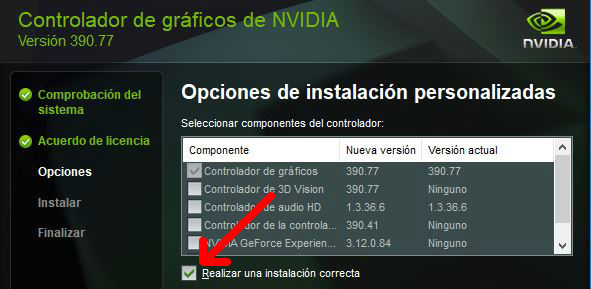
Otro consejo, cuando instales el driver, hacelo de forma personalizada y solamente instala lo que necesites, por ejemplo, Geforce Experience, 3d visión, etc., son prescindibles, agrégalos solo si los vas a usar.
Algunos aseguran que la mejora se consigue instalando un driver de video viejo, no uno nuevo.
2) Asegúrate de que no tienes ninguna actualización de Windows pendiente:
Las actualizaciones por lo general van por partes y son acumulativas, eso significa que, si tienes una versión muy vieja del SO, es posible que tu actualización no haya sido la última o no esté completa, y lo normal es que, con el tiempo, Microsoft vaya liberando soluciones para los problemas conocidos que causa.
Para asegurarnos de que tenemos todas, nos dirigimos a la búsqueda de la barra de inicio nuevamente y tipeamos “buscar actualizaciones”, ingresamos a la opción y si nos figura una actualización pendiente, la instalamos, caso contrario aparecerá el botón de Buscar actualizaciones, con el cual podemos checkear que estemos al día.
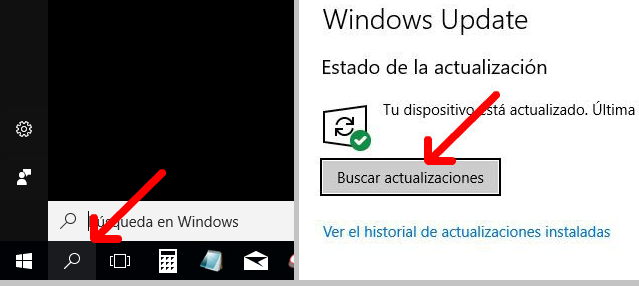
3) Prueba modificar los valores de sincronización de pantalla:
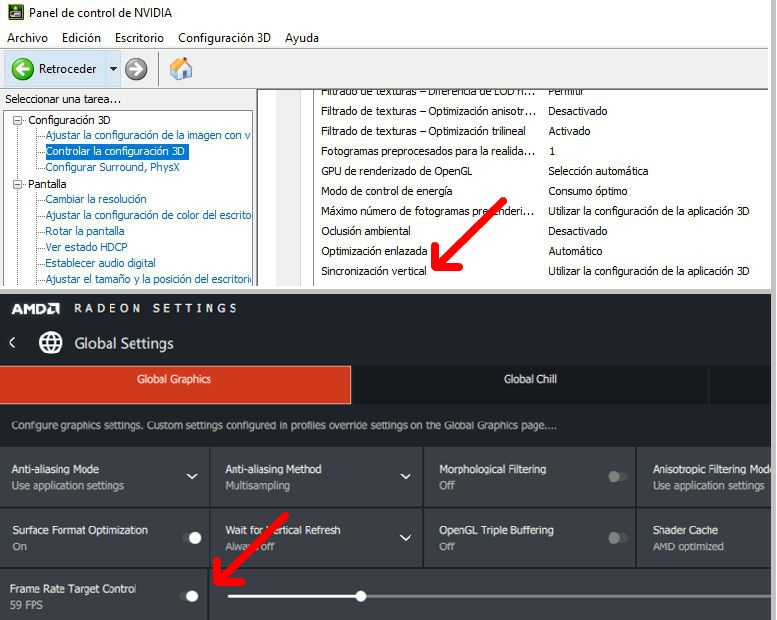
Algunos usuarios reportan una mejora o solución al activar/desactivar opciones como el Vsync, el GSync o el FreeSync. Si los tienes activos, proba desactivándolos desde el panel de control de tu driver de video, y si los tienes desactivados, proba lo contrario.
Particularmente no encontré muchas personas a las que les haya resultado este método, pero con que exista un par de usuarios felices que les funcione, es suficiente para ponerlo en la lista (asegurate de modificar la opcion adentro del juego tambien).
4) Intenta correr los juegos en modo ventana:
Ciertamente no es una solución, pero mientras se arregla el problema, algunos gamer afirman que la perdida de rendimiento no se presenta cuando se corren los juegos en modo ventana.
Como hacer esto depende del juego o aplicación que corras, en algunos juegos es suficiente con apretar CTRL+Enter, en otros tienes que entrar en el menú del juego y buscar en el apartado de video la opción.
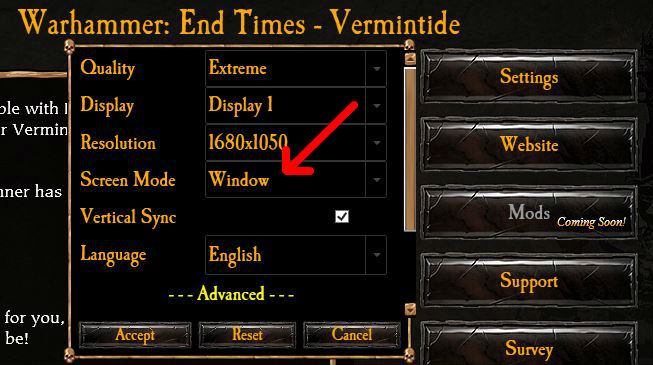
5) Cambia la configuración de ahorro de energía a alto rendimiento.
Algunos aseguran que ciertos algoritmos dentro de los planes de ahorro de energía, no permiten al SO detectar cuando uno está corriendo una aplicación que realmente necesita liberar potencia de la máquina, y mantiene la frecuencia de la placa de video y el CPU muy bajos (entre otras cosas), lo cual repercute en el rendimiento del juego.
En el inicio, buscamos “Elegir un plan de energía”, ingresamos y seleccionamos la opción de “alto rendimiento” .
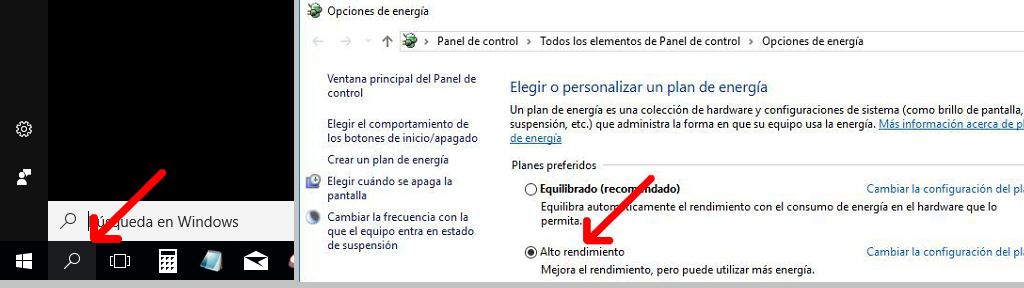
De aquí en adelante intentamos cortar caprichos más rebuscados de Windows.
6) Desactiva el Game DVR en las opciones de juego.
El Game DVR viene originalmente de la Xbox app y sirve para grabar o hacer capturas de pantalla mientras jugamos, con opciones como “grabar en segundo plano”, pueden estar consumiendo recursos sin que nos enteremos.
Para evitar que nos genere problemas, entra al panel de control, luego en la opción de Juegos. Vas a encontrar la opción de “Game DVR” a tu izquierda, ahí mismo desactiva las opciones que encuentres para “Grabar en segundo plano mientras juego” o “Grabar clips de juegos y capturas de pantalla con Game DVR” si tienes la app de Xbox.
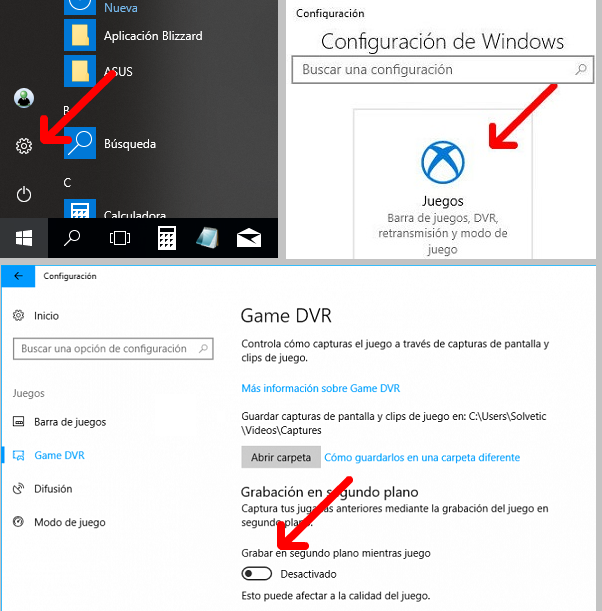
Si quieres desactivar completamente el Game DVR, puedes hacerlo desde el registro (opción más compleja para los principiantes, pero más recomendada por tener muchas más chances de hacer funcionar la solución) y esto probablemente desactive también la barra de juego, por lo que puedes saltear el paso 7 si utilizas este metodo.
Para acceder al registro, ingresamos «regedit» en la búsqueda de la barra de inicio, y modificamos los siguientes valores en las ubicaciones correspondientes:
- HKEY_CURRENT_USER\System\GameConfigStore\GameDVR_Enabled -Cambiar a 0
- HKEY_CURRENT_USER\SOFTWARE\Microsoft\Windows\CurrentVersion\GameDVR\AppCaptureEnabled -Cambiar a 0
- HKEY_LOCAL_MACHINE\SOFTWARE\Microsoft\PolicyManager\default\ApplicationManagement\AllowGameDVR\Value -Cambiar a 0
Como paso adicional para asegurarnos que quede deshabilitado:
- Entramos en HKEY_LOCAL_MACHINE\Software\Policies\Microsoft\Windows, ahí creamos una carpeta haciendo click derecho-Nuevo-Clave y la nombramos “GameDVR”, adentro de la carpeta hacemos click derecho-Nuevo-Valor DWORD 32 bits, y lo llamamos AllowGameDVR, al que le hacemos doble click y establecemos su valor en 0.
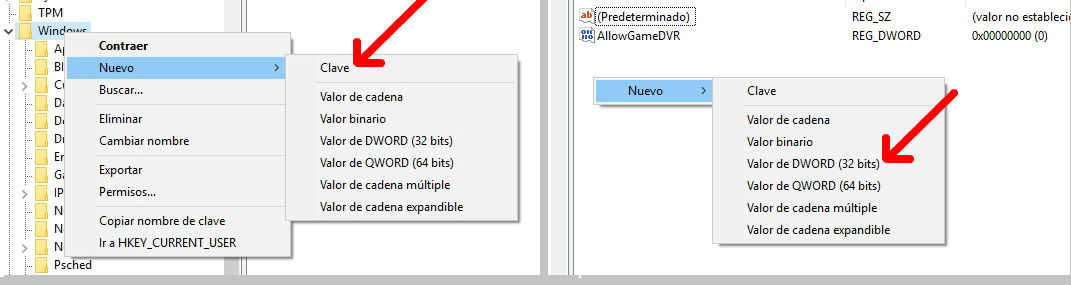
7) Desactiva la barra de juego.
La barra de juegos la encontramos en la misma ubicación del panel de control, dentro de juegos. Ahí desactivamos la opcion de “grabar clips de juegos, capturas de pantalla y retransmitir con la barra de juegos”.
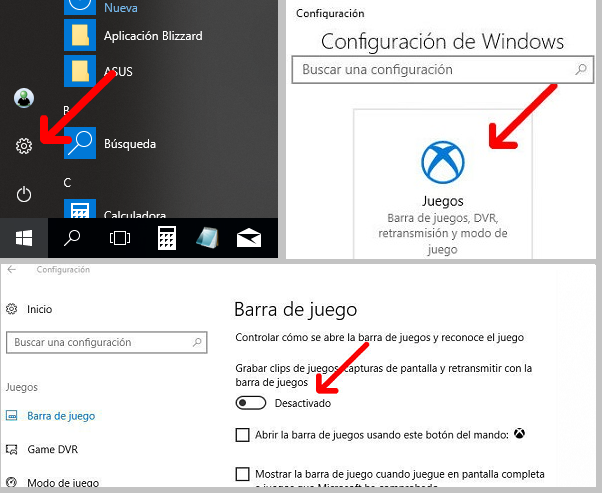
8) Desactivar la optimización fullscreen para los ejecutables.
Esta solución da resultado particularmente si notas que tus FPS se bloquean a un margen inferior al normal, digamos 40-45, pero no tiene tantas fluctuaciones o bajones que excedan en demasía esa cifra.
Buscamos el juego o programa que esta teniendo problemas de FPS en su carpeta raíz (el exe original), le damos click derecho-Propiedades-Pestaña compatibilidad, ahí buscamos y tildamos el checkbox de “deshabilitar optimizaciones de pantalla completa”.
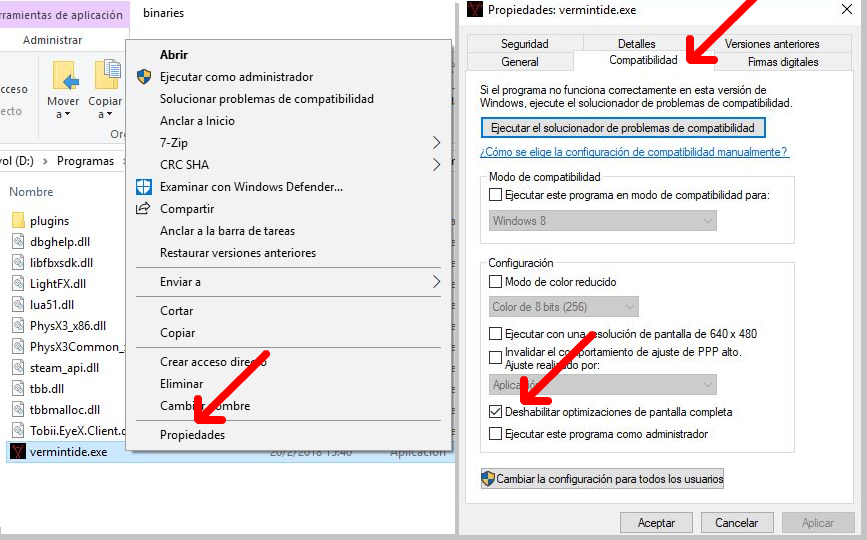
9) Ultima y probablemente la única solución segura, volver a la versión anterior de Windows.
Si estás seguro que los problemas empezaron con la última actualización que le hiciste al SO, entonces esto es de seguro una solución, pero solo puede usarse si has actualizado hace menos de 10 días (otra de las hermosas politicas de Microsoft) y como te decía al principio, eventualmente Microsoft te va a pedir de forma casi obligatoria que actualices.
Para volver a la versión anterior, vamos a la configuración o panel de control de Windows, entramos en la opcion de Actualizacion y seguridad, vamos a recuperación, y ahí tenemos la opcion de “Volver a la versión anterior de Windows 10”, solo tienes que clickear en el botón de “comenzar”.
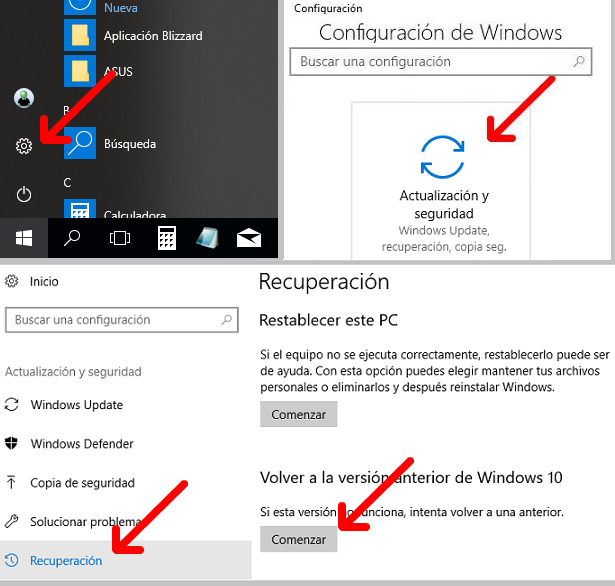
Si quieres mantener una versión vieja de Windows, hay formas de mantener las actualizaciones desactivadas o pausadas, lo cual vamos a cubrir en otro artículo.
Existen otros métodos, como desactivar el servicio de telemetría, reinstalar el SO y actualizar en limpio, etc. Pero los que encontré mas efectivos, al menos para la mayoría de la gente, son los del listado. Espero te hayan servido, y si tienes algún otro consejo o solución, puedes dejarlo en los comentarios para compartirlo con toda la comunidad.
