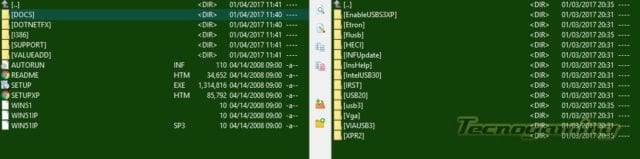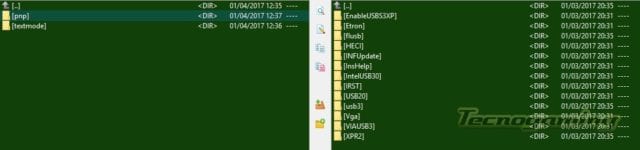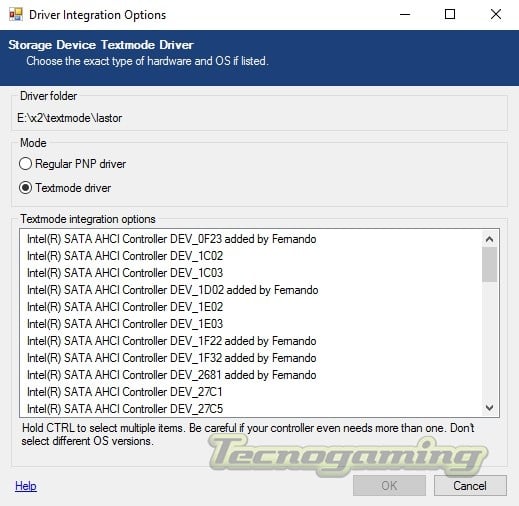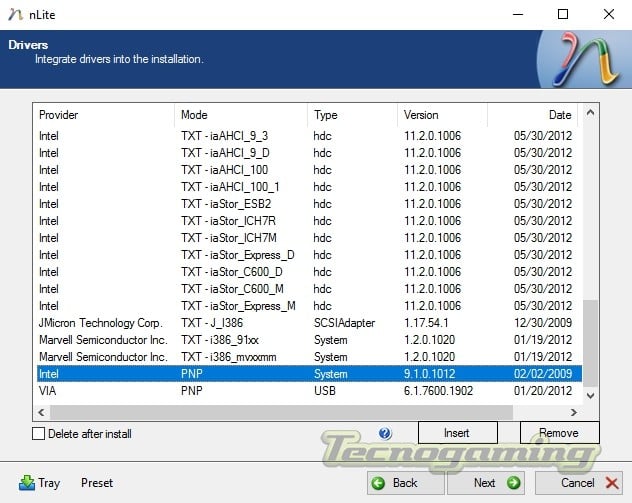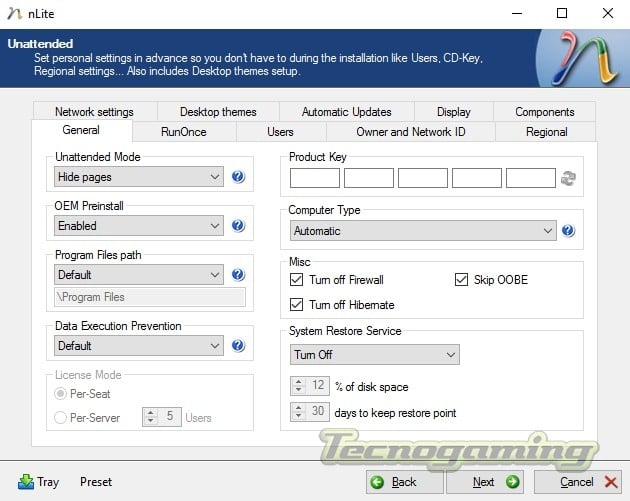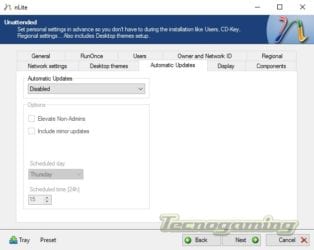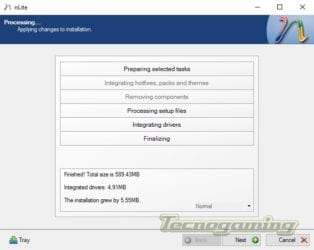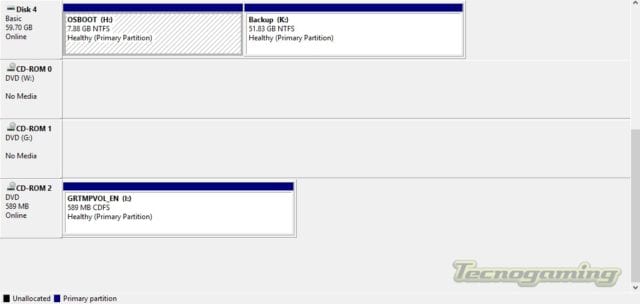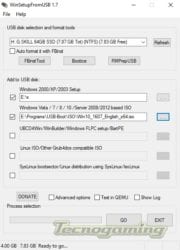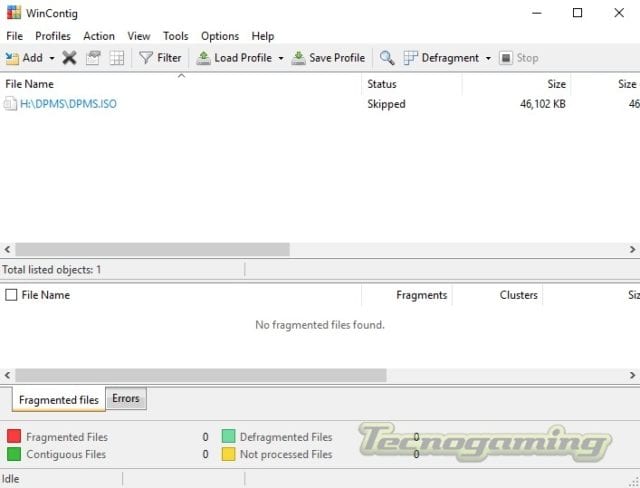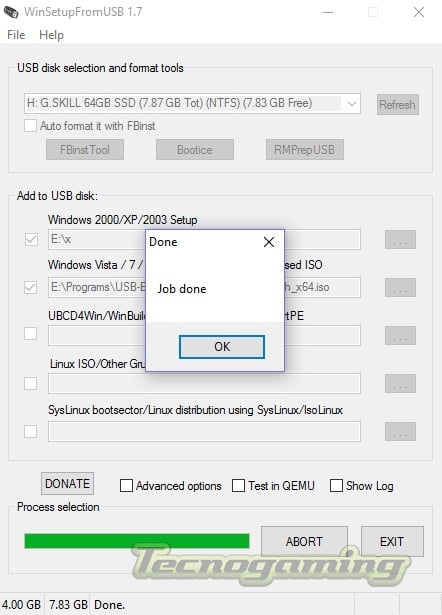La tecnología avanza y los sistemas operativos facilitan mucho su instalación en maquinas modernas pero que sucede si queremos utilizar software viejo?. En esta guia te enseñaremos como instalar Windows XP en tu maquina moderna.
Son muchas las razones por las cuales podrías querer instalar Windows XP, en especial la versión de 32bits en tu maquina moderna y todas tienen que ver con tener soporte para hardware viejo o software que a la epoca actual, no correría bien en Windows 10. Debido a que es todavía posible utilizar Windows XP con una serie de trucos y mantenerlo en un dual boot con Windows 10, incluso si posees un SSD, pensamos en realizar esta guía.
Por qué querrías utilizar Windows XP
Las razones para usar Windows XP son muchas, a continuación te cito las nuestras:
- Poder usar Joysticks con puerto gameport
- Soporte completo de Force Feedback a través de la interface MIDI nativa
- Soporte completo de Sidewinder Force Feedback Pro (el mejor joystick en existencia)
- Jugar videojuegos viejos a través de GoG
- Soporte nativo de EAX en todos los juegos viejos
- Soporte de placas de sonido antiguas como Gravis Ultrasound, Ultra, PnP, AWE32
Joysticks y Audio acelerado por Hardware
Una de las mayores piezas de tecnología revolucionaria de esa epoca fué la creación del Force Feedback y Microsoft fué en su mayor parte una de las responsables al haber fabricado un joystick que todavía es considerado como uno de los mejores en existencia. El problema del Force Feedback actual es que representa una sombra de lo que era en ese momento. El force feedback que todos los joysticks implementaron a través del conocido y abandonado gameport tenia soporte nativo de feedback direccional, debido a que la interface usaba el mismo puerto MIDI incluído en el gameport para transmitir comandos de dirección disfrazados de codigo MIDI que luego el joystick interpretaba a través de su lógica y motores, demás está decir que el feedback direccional es una de las tecnologías mas fascinantes de esa epoca y hay muchos juegos que lo implementaban como el Flight Simulator, casi todos los simuladores de vuelo de ese entonces, Freespace 1 y 2 e incluso el Open Freespace que siguen funcionando de manera exquisita en Windows XP.
Lo que tenemos en la actualidad como Force Feedback es tan solo el efecto rumble que vimos en los gamepads de Xbox360, Ps4 y Xbox One, es méramente una vibración que ya no representa lo que podíamos obtener con el gameport. Lamentablemente no hay forma de emularlo, por varias razones: ya no tenemos mas la interface MIDI incluída en dispositivos USB y no hay forma de transmitir esa información a la lógica de uno de estos joysticks viejos, por eso todos los adaptadores de Gameport a USB automáticamente anulan la funcionalidad de Force Feedback.
Otra cosa que perdemos con la actual tecnología es el verdadero EAX que provenía de una aceleración nativa de Hardware en Windows XP, que pasó a ser via software en Windows Vista.
Lamentablemente, ninguna de esas cosas es posible en ninguna versión posterior a Windows XP 32bits ya que el puerto gameport no posee driver de 64bit y no fué portado apropiadamente a Windows 7, por lo tanto, incluso si logras hacer andar el gameport en Windows Vista o 7 o cualquier versión de 32bits o posterior, perderás el Force Feedback.
Lo mismo ocurre con el audio, juegos que implementaban nativamente EAX hasta la versión 5 pasarán a un mero EAX1 si utilizan OpenAL a través de un wrapper o bien la aplicación de Creative para recuperar EAX que hace un trabajo muy pobre en emular lo que se podía experimentar cuando teníamos EAX por hardware.
Si cualquiera de estas situaciones te definen como gamer y todavía quieres disfrutar los beneficios de tener un sistema operativo viejo que sigue siendo fiel a la hora de soportar hardware y software viejo, te tengo buenas noticias: es posible incluso en maquinas relativamente modernas.
Lo que no funciona
Antes de seguir, voy a citar el hardware que no deberías siquiera considerar si pretendes tener Windows XP instalado con funcionalidad completa
- Arquitecturas Kaby Lake o posteriores
- Placas de video AMD superiores a R9 270X
- Placas de video de NVIDIA que posean mas de 3GB de RAM
AMD es tu mayor enemigo en lo que respecta a tener una PC con Windows XP funcional, debido a que fué una de las primeras compañias en implementar 4GB de RAM para el GPU en la forma de la Radeon R9 290X, cualquier placa superior a este modelo (incluyendo este modelo) no poseen driver para Windows XP. Con NVIDIA sucede lo mismo, placas como la Geforce GTX770/780 funcionan, por disponer menos de 4GB pero lo mismo no puede decirse de la Geforce GTX970/980 o Geforce GTX1070/1080.
La razón de esto es bien sencilla, Windows XP no puede direccionar mas de 4GB de RAM por estar corriendo a 32bits, esto implica que no puede tener mas de 2/3GB de RAM en el GPU y no puede soportar mas de 3.25GB en la RAM del sistema y debido a que no tiene el WDDM que es el nuevo modelo de drivers de video que se implementa posteriormente en Windows 7, no tiene manera de separar y direccionar ambas memorias.
Nada puede hacerse para corregir ese problema, de todas formas, si estas pensando en jugar juegos viejos, ninguno va a necesitar mas de 800MB/1GB de RAM para correr mas que apropiadamente, es solo que no podrás armar una PC funcional si introduces algunos de estos factores.
Lo que funciona
Placas de video inferiores a AMD Radeon R9 270X por tener menos de 3GB de RAM, todas las placas de NVIDIA de la serie 7 para abajo, todos los chipsets de AMD hasta el momento de lanzamiento de la serie Vishera, todos los chipsets de Intel hasta la Serie 9 (Z97).
El soporte AHCI es esencial para no destruir tu SSD en el proceso de instalar Windows XP y ya que vamos a hacer esta instalación conjuntamente con Windows 10 en un dual-boot, es muy importante tener compatibilidad con AHCI.
En el caso de Intel, tenemos drivers modificados que nos dan soporte a toda la familia hasta la Serie 9, esto es:
- Intel(R) Desktop/Workstation/Server Express Chipset SATA AHCI Controller
- Intel(R) Mobile Express Chipset SATA AHCI Controller
- Intel(R) 5 Series/3400 Series SATA AHCI Controller
- Intel(R) 6 Series Port SATA AHCI Controller
- Intel(R) 7 Series Port SATA AHCI Controller
- Intel(R) 8 Series Port SATA AHCI Controller
- Intel(R) 9 Series Port SATA AHCI Controller
- Intel(R) ICH10D/DO SATA AHCI Controller
- Intel(R) ICH10R SATA AHCI Controller
- Intel(R) EP80579 SATA AHCI Controller
- Intel(R) ICH9M-E/M SATA AHCI Controller
- Intel(R) ICH9R/DO/DH SATA AHCI Controller
- Intel(R) ICH7M/MDH SATA AHCI Controller
- Intel(R) ICH7R/DH SATA AHCI Controller
En pocas palabras que podrás usar hasta un X79 y Z97 como plataformas para instalar Windows XP y aún así deberás usar estos drivers modificados para tener dicho soporte ya que Intel no lo provee directamente.
Si no fuera por Fernando, el encargado de modear dichos drivers, los cuales recomiendo ampliamente, no podrías utilizar Windows XP en plataformas superiores a la serie 6.
Maquina de Pruebas
- Gigabyte X79S-UP5
- Core i7 3930k
- 12GB DDR3 Kingston
- SSD OCZ Vector 256GB
- NVIDIA Geforce GTX770
Que necesitas
Para poder instalar exitosamente Windows XP necesitas:
- Un Pendrive o disco HDD USB externo con al menos 8GB para crear la partición (si, tu disco USB3 también sirve)
- Una copia del Windows XP 32bits Corporate / VOL
- Tu maquina ya lista y armada
- Al menos 10GB de espacio en la primera partición del disco HDD o SSD que vas a usar para instalar WindowsXP
- Seguir atentamente los pasos sin saltear nada
A continuación, descarga los siguientes drivers/software escencial:
Pasos a seguir
Lo primero que hay que hacer para tener el WindowsXP perfectamente bien instalado y sin problemas es crear una imagen a medida, esto lo haremos con dos herramientas escenciales: nLite y WinSetupfromUSB, también te daré consejos de como utilizarlas exitosamente y no morir de desesperación en el intento.
- Descargar drivers e imagen
- Armar la imagen con nLite
- Guardar la imagen con WinSetupfromUSB
- Preparar la PC
- Ejecutar primera parte del Instalador
- Ejecutar segunda parte del Instalador
- Resultado y consideraciones
Ya visto los pasos, procedamos al tutorial
1- Descargar drivers e imagen
Primero procede a descargar una imagen de Windows XP 32bits, te recomiendo la edición Corporate o Volume License ya que esta no requiere activación posterior. Windows XP ya no tiene soporte oficial y es al dia de hoy casi considerado abandonware para los usos cotidianos que vas a darle, por lo tanto, no te preocupes demasiado por sus licencias. Si ya tienes una imagen del mismo es conveniente simplemente copiar los archivos a una carpeta.
Lo primero es tener una lista de drivers descargados, es conveniente revistar el disco de tu motherboard, haciendo el proceso inverso al que harías habitualmente, esto es: no busques en internet, utilizar el driver mas viejo posible lo que quiere decir, recurre al CD de drivers y busca los archivos de XP32 o Floppy32 como primera medida
Lo que debemos hacer a continuación es separar los drivers entre los textmode y pnp, es muy facil distinguir ambos, los que son textmode (que se emplean para poder bootear desde AHCI la instalación de Windows XP traen consigo el archivo TXTSETUP.OEM si no ves dicho archivo los drivers son PNP, deberás separarlos así:
Es escencial que utilices los drivers de Fernando citados anteriormente para poder tener soporte de la gran mayoria de chipsets de Intel, descargar los drivers miniport de Marvell o JMicron en caso de tener conectado el disco en dicha interface.
Descargar a continuación los drivers de USB3 y ponerlos en la carpeta de pnp
2- Armar la imagen con nLite
Descarga nLite de la pagina oficial y procede a instalarlo, funciona perfectamente incluso desde Windows 10 64bits.
Lo primero que vamos a hacer es seleccionar la carpeta donde tenemos los archivos de Windows XP copiados, nLite debe indicar que tu Windows corresponde a la versión con Service Pack 3.
Los puntos que vamos a marcar son los de Drivers y Unatended que te permitirán poder ejecutar la instalación sin preguntas extras y así prescindir de tener que conectar un teclado PS/2 durante la misma.
No debes hacer mas nada para escribir la imagen con WinSetupfromUSB al final de este proceso pero si quieres guardar la imagen ISO deberás activar la opción Booteable ISO para que te permita crear una.
Para seleccionar los drivers de textmode debes elegir single driver y agregar uno por uno los drivers pertenecientes a los dispositivos AHCI que quieres tener incorporados en Windows XP.
Ten en cuenta que debes seleccionar textmode driver en la solapa superior y marcar con shift todos los drivers para su inclusión, de lo contrario, solo agregará los que esten marcados de esta lista.
Para insertar los drivers de RED y USB, es mas facil, solo debes insertar una carpeta de multiples drivers y marcarle el lugar de la carpeta donde esta cada driver y nLite se encargará de agregar el paquete completo como driver PNP.
Una vez finalizados los pasos de drivers, completa todos los campos en la porción de Unattended, te recomiendo desactivar System Restore, Firewall y Hibernate para reducir la carga de uso del SSD ya que Windows XP no usa TRIM y deberemos hacer TRIM desde Windows 10 cuando lo tengamos instalado en la segunda partición. También puedes agregar el CDKEY en esta misma ventana para saltearte este paso.
Recuerda que debes completar todas las opciones de cada ventana para que el instalador no pregunte nada
Una vez realizada la carga de datos de todas las ventanas, nLite podrá incorporar los datos a la instalación de Windows XP que has copiado en la carpeta inicial y ya está listo para ser guardado en tu dispositivo USB
3- Guardar la imagen con WinSetupfromUSB
Antes de ir a WinSetupfromUSB te recomiendo que formatees la unidad, la forma mas sencilla es borrar todos los contenidos de la misma y crear una sola partición NTFS desde tu Windows actual.
Recuerda que puedes tener solo 1 partición activa en el disco o pendrive USB de al menos 8GB que usarás para instalar Windows XP si lo que quieres es evitar problemas
Una vez creada la partición, que puede ser una pequeña o del tamaño total del disco, procede a cargar WinSetupFromUSB
La partición debe estar hecha en NTFS y tener al menos 8GB para poder acelerar la instalación inicial, funciona con FAT32 pero te hará todo el proceso mucho mas lento de manera innecesaria. Formatea el disco con tu Windows 8/10 y luego carga WinSetupFromSUB y selecciona Add to USB Disk en el recuadro de Windows 2000/XP/2003 Setup, apuntale la carpeta donde tienes copiado el WindowsXP que has terminado de procesar con nLite.
Una vez hecho esto, apunta ahora el archivo lSO de la imagen de Windows 10 que tienes guardada para poder crear un dual boot instalable y luego procede con la creación.
Cuando finalice, te abrirla la ventana de optimizar el dispositivo USB, simplemente cierrala, ya que no necesitas optimizar nada.
Una vez finalizada la carga, desmonta tu dispositivo USB de manera segura !
Rufus como alternativa
Si no necesitas hacer dualboot o WinSetupFromUSB no funciona apropiadamente, siempre puedes usar su alternativa, Rufus, pero perderás la opción de DualBoot con Windows 10, solo utilizala como último recu Configura Rufus de la siguiente forma y espera a que finalice.
Configura Rufus de la siguiente forma y espera a que finalice.
4- Preparar la PC
Antes de avanzar con la instalación recuerda que tu PC debe estar configurada de la siguiente forma
- Controlador SATA en modo AHCI y si todo falla, en modo IDE Compatible
- Desactivar todos los controladores USB3 en caso de que la instalación falle a la primera vez
- No instalar jamas el Windows desde tu USB-HDD en un puerto USB3, solo USB2
- Tener todas las opciones de UEFI desactivadas
- Desactivar el modo Fast Boot o UltraFast
5- Ejecutar primera parte del instalador
Antes de comenzar con la instalación ten en cuenta que tu disco destino debe estar completamente vacio, no podrás realizar esta instalación si ya tienes Windows 10 o cualquier otro sistema en dicho disco porque perderás el acceso al mismo. TecnoGaming no se responsabiliza por los resultados si no sigues estos consejos al pie de la letra.
Una vez que tengas instalado WindowsXP como único OS en una sola partición en tu disco, recíen allí podrás volver a ejecutar el boot de tu USB-HDD y proceder a instalar Windows 10 para tener dualboot.
Voy a darte ahora un consejo fundamental que te ahorrará horas y horas de sufrimiento y penurias al momento de instalar Windows XP y que es algo que me sorprende en sobremanera que no figure en el resto de internet.
La instalación de Windows XP genera fallas de ejecución si tu procesador tiene un clock muy alto
Así es, la falla mas conocida es un cartel que indica que no puede cargar el controlador de teclado KBDUS.DLL con la consecuente detención de la instalación. En internet se habla mucho de fallas de hardware, problemas de memoria y permisos y toda clase de posibles soluciones, ninguna de ellas funcionará con tu maquina moderna porque la falla reside en un factor que nadie ha tenido en cuenta.
La velocidad de CPU es demasiado alta y provoca errores en la ejecución, algo que nadie en Microsoft podría adivinar en ese momento
La solución es mucho mas simple que el problema. Realiza un underclock de tu CPU.
En el caso de Intel, en la mayoría de las plataformas es muy facil bajar el multiplicador, desactivar el cache o bien simplemente reducir el Bus. En mi experiencia personal, cualquier procesador moderno Intel Core i5 i7 con mas de 2Ghz ya trae problemas en la instalación, en nuestra plataforma de pruebas tuve que reducir el clock a 1.2Ghz para que el instalador se ejecute apropiadamente !!
Una vez el instalador nos da la bienvenida y detecta apropiadamente nuestro disco, creamos una partición NTFS de 16GB y procedemos a la instalación, recuerda hacer un formato rapido si utilizas un SSD.
6- Ejecutar segunda parte del instalador
Antes de pasar a la segunda parte del instalador, cuando reinicia la PC, puedes simplemente entrar en tu BIOS y volver el CPU al clock original, ya que la segunda parte del instalador corre bajo el kernel NT y no tiene los problemas de velocidad que tiene el instalador, esto acelerará mucho tu proceso de instalación.
7- Resultado y Consideraciones
Una vez terminado, ya pudes ponerte a instalar tus aplicaciones preferidas. Como configurarlo apropiadamente?, como optimizarlo para que no mate a tu SSD? eso lo veremos en nuestro próximo tutorial, lo importante es que ahora ya puedes ejecutar la instalación de tu Windows 10 booteando nuevamente con tu USB-HDD y usando el resto del disco como te parezca apropiado.
Hemos visto como podemos recuperar la funcionalidad de nuestro hardware viejo incluso con nuestra PC actual y poder así con tan solo una pequeña partición de 16GB tener acceso a Windows XP y todos nuestros juegos viejos con soporte completo de audio EAX si eres el poseedor de una placa Creative y hermosos joysticks con Force Feedback que hacen las delicias de los simuladores de naves y vuelo, como así también algunos clásicos de carreras.
Como detalle menor, deberás hacer conseciones, ya que una vez instalado Windows XP no podrás usar UEFI para acelerar el boot de tu Windows 10 y no podrás reinstalar tu Windows XP sin dañar tu Windows 10 pero podrás al menos, seguir disfrutando de muchas de estas virtudes que el mundo de la tecnología actual, ha decidido dejar atras.
Si tienes preguntas o consultas al respecto, no dudes en dejarlas en nuestra sección de comentarios a continuación.