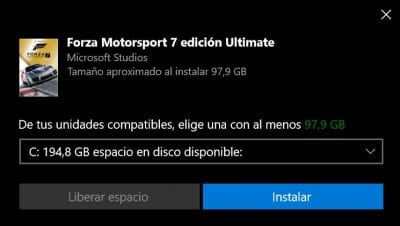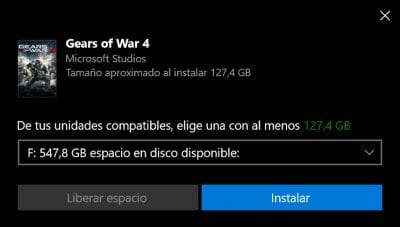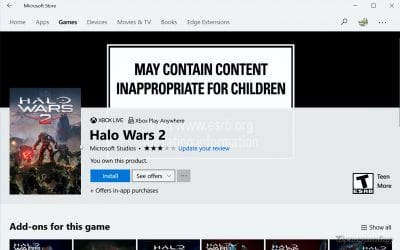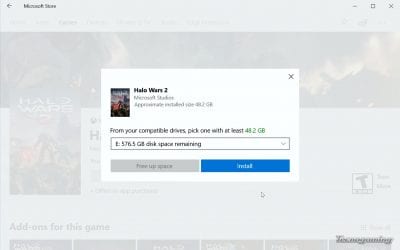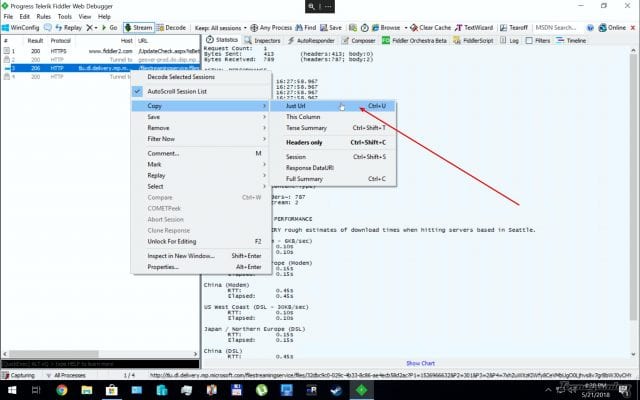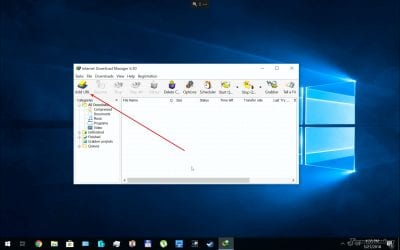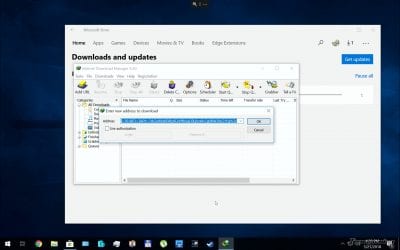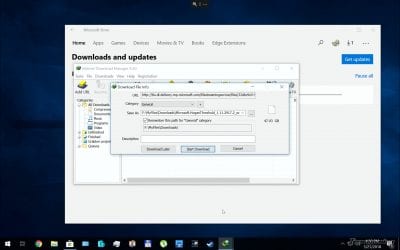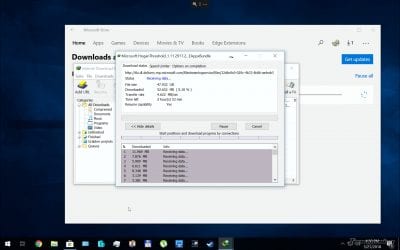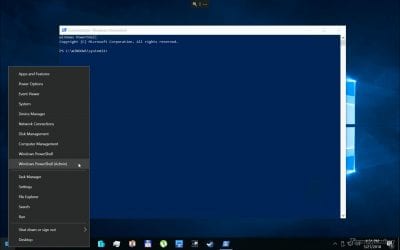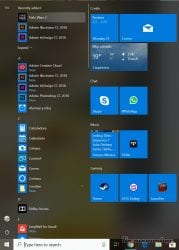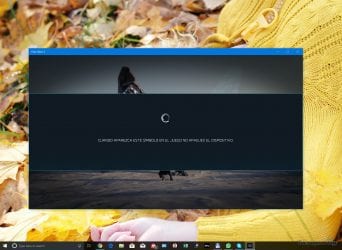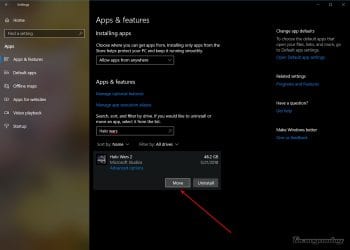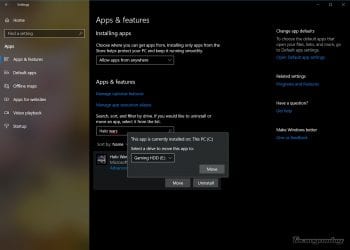Es sabido que la tienda de Microsoft te obliga a descargar los juegos cada vez que los quieres usar en otra PC o reinstalas. En este tutorial te explicamos como hacer un backup para evitarte este paso desafortunado.
Nivel de dificultad: Intermedio
La Tienda de Microsoft es un buen lugar para adquirir software propietario de Windows 10 que funciona bien a simple vista y siempre y cuando lo que descarguemos no sea muy pesado. Para los juegos, la situación cambia por completo. La tienda de Microsoft tiene muchos problemas y se convierte en el enemigo numero 1 de los gamers.
La pesadilla de la Tienda de Microsoft
Cada vez que compras un juego en la Tienda de Microsoft y te dispones a descargarlo, la misma realiza una validación de la licencia para comenzar a descargar, esto implica que se crea una llave de seguridad con la información de tu PC que le permite a la aplicación ser descargada y ejecutada. Este tipo de mecanismo, invalida un backup y debido a que todos los archivos se encuentran encriptados, simplemente copiar los archivos desde la carpeta WindowsApps (que es donde Microsoft Store los deja) no es una opción.
La solución otorgada por Microsoft cada vez que se pregutan como realizar un backup para no tener que descargar todo el juego de nuevo es siempre la misma:
Tienes que descargar el juego completamente una vez más si reinstalas tu PC o si lo quieres instalar en alguna otra.
Cláramente, esto no es una solución, especialmente si tenemos en cuenta el tamaño que pesan algunos de estos juegos. La situación es trágica para los que tienen conexiones a internet lentas.
Solo para darles una idea de la magnitud, estos son algunos de los tamaños que pesan los juegos mas destacados.
- Gears of War 4 – 127.4 GB
- Forza Horizon 3 – 57 GB
- Halo Wars 2 – 49 GB
- Forza Motorsports 7 – 97.9 GB
Como pueden apreciar, la solución de Microsoft de descargar todo de nuevo no parece viable sobre todo para aquellos que todavía tienen conexiones lentas y resulta una imposibilidad en muchisimas regiones del mundo.
El otro gran problema de la Tienda de Microsoft es la constante fluctuación en la velocidad de descarga y las interrupciones, que a veces terminan por reiniciar la descarga, algo que se resolverá muy fácilmente con el método aquí provisto que te permitirá maximizar la descarga y saltear este otro suplicio.
Por qué ocurre y como solucionarlo
El problema radica en que Microsoft a veces solo piensa con su cabecita dentro de Silicon Valley y conexiones Gigabit sin imaginar que en el resto del mundo existen muchisimos usuarios con conexiones menos que óptimas a las cuales el método de descargar todo de nuevo no es una opción viable.
En TecnoGaming les vamos a brindar un tutorial completo de como descargar estos juegos a modo de backup, para poder importarlos facilmente en cualquier computadora, siempre y cuando seas dueño de una copia legitima de dicho juego, ya que esa es la única manera que podrás obtener los links de descarga en primer lugar.
Esta solución no es ilegal y es una forma perfectamente válida de poder obtener una copia exacta del juego para poder importarlo cuando quieras a tu PC sin tener que preocuparte por descargarlo de nuevo si reinstalas o bien si quieres instalarlo en otra PC. Como la copia que descargues solo funcionará si ya eres dueño de dicho juego, no es posible utilizarla con otros fines, mas que como tu propia copia de tu juego legítimo.
Lamentablemente esto es algo que Microsoft debería haber incluído por defecto en la tienda y visto que podemos hacerlo con 2 piezas de software, todo indica que es tan solo una falta de voluntad en implementarlo y no una imposibilidad técnica.
La solución
Para implementar tu solución de backup de juegos de la tienda, vas a necesitar dos piezas de software, nosotros recomendamos las mejores pero puedes utilizar otras si no te parecen ideales:
- Fiddler 4
- Internet Download Manager
El primer paso consiste en descargar Fiddler 4 e Internet Download Manager pero no vas a ejecutarlos todavía ya que necesitas abrir la Tienda de Microsoft primero.
Estos programas son 100% seguros, libres de virus y no comprometerán la seguridad de tu PC en absoluto.
Si bien Fiddler 4 es totalmente gratuito, Internet Download Manager no lo es. IDM te dejará descargar el archivo sin problemas pero deberás registrarlo para seguír usandolo. Probando otros administradores de descarga no pudimos tener las velocidades consistentes que IDM brinda por lo tanto recomendamos comprarlo ya que es muy útil no solo para este uso sinó para también descargar videos y programas en general ya que tiene una de las mejores rutinas de catch del mercado junto con una estupenda descarga paralela de bloques.
Con la Tienda de Microsoft abierta, vas a proceder a Instalar el juego que quieras descargar, no importa en donde lo marques para descargar, vas a necesitar espacio en el C: para poder recuperarlo inicialmente ya que allí es donde lo instalará por defecto, luego podrás moverlo a la unidad que mas te guste.
El proceso instalará el juego siempre en la unidad C: y luego tu lo podrás mover a la que mas te guste.
Paso 1: Obtener el Link
El primer paso implica obtener el link de descarga que nos va a permitir descargar a la máxima velocidad de nuestra conexión un archívo único con extensión EAppxBundle y un nombre clave. Esto es esperable ya que todos los juegos de Microsoft de la Tienda tienen nombre clave en las descargas, no su título original, por ejemplo, para el caso en cuestión, vamos a descargar Halo Wars 2 que viene con el nombre HoganThreshold.
Una vez que la descarga comienza, la vamos a pausar cuando pase los 10Mb. Esto nos permite descargar la licencia de uso y así poder generar el verdadero link de descarga conectando con los servidores de Microsoft.
Ahora si, con la tienda abierta y la descarga pausada, vamos a abrir Fiddler 4
Este programa no hace otra cosa mas que mostrar todas las descargas reales que ocurren en la PC, como ralentiza la conexión por estar interceptando todo lo que ocurre, es aconsejable usarlo exactamente como explicamos.
Inmediatamente que abrimos Fiddler4 vamos a proceder a resumir la descarga en la Tienda, esto permitirá a Fiddler4 detectar el link de descarga generado.
Es facil identificarlo ya que en general los servidores de Microsoft se indican con parte de su URL como /filestreamingservice y una vez que resumimos la descarga, muchos URL apuntando a filestreamingservice se harán presentes en Fiddler4. Solo nos resta presionar el botón derecho del mouse y seleccionar: Copy -> Just URL o bien pararse sobre uno de los links y presionar Control + U.
Debido a que todos los links de descarga que apuntan a /filestreamingservice son de la misma descarga, no importa a cual marques, el resultado será el mismo.
Una vez que tienes el link copiado en el buffer, vamos a insertarlo en Internet Download Manager o IDM.
Paso 2: Descargar el backup
Ahora, vamos a abrir IDM y vamos a insertar el link de esta forma.
Una vez que agreguemos el link, vamos a obtener la ventana de descarga
Con total comodidad vamos a poder descargar el juego completo. Es importante hacer notar que el link tiene una duración valida de hasta 9 horas por lo tanto, pasado ese tiempo vamos a tener que volver a hacer el paso 1 con Fiddle4 para modificar el link de descarga en IDM y continuar con la descarga. Esto es facil ya que IDM te permite pausar una descarga y editar el link de descarga para resumir cómodamente.
Cada vez que nos pasemos de las 9 horas, vamos a poder regenerar el link siguiendo el paso 1.
Paso 3: Instalar el juego
Una vez que tengamos descargado el archivo completo, vamos a renombrarlo para que sea mas facil instalarlo y a su vez, tenerlo en nuestro backup.
Con el nuevo nombre, vamos a abrir la Windows Power Shell en modo admin y vamos a ejecutar el comando
add-appxpackage nombredeljuego.EAPPXBundle
Luego a esperar. Podremos monitorear el proceso simplemente viendo la barra superior amarilla y abriendo Task Manager y verificando que nuestra unidad C: está trabajando.
Cuando el proceso finalice, tendremos el juego completamente instalado sin haberlo descargado en dicha PC previamente!
No es necesario iniciar la descarga en la PC en la cual quieres instalar el juego. Puedes bien usar una PC para descargar los archivos EAPPXBundle y luego seguir el procedimiento en el paso 3 sin haber iniciado la descarga previa. Esto funciona ya que el comando de add-appxpackage ejerce su propia validación en la Tienda previo a instalar el paquete localmente.
De esta forma podrás instalarlo en hasta 5 PCs de las cuales tengas conectada tu cuenta de Microsoft.
Paso 4: Moverlo a cualquier unidad
Por supuesto, ahora solo resta moverlo a la unidad que utilices para almacenar videojuegos si es que no deseas ocupar espacio en tu unidad de inicio de Windows, esto se hace en el panel de control Todas las Configuraciones -> Aplicaciones
A esperar nuevamente. Una vez terminado, tendrás el juego instalado en el lugar que deseas sin haber tenido que pasar por el tedioso proceso de descarga desde la Tienda de Microsoft.
Si el juego es posteriormente actualizado, la Tienda lo actualizará solo sin que invalide la instalación por lo cual este proceso es 100% seguro para realizar backups.
Finalizando
Solo esperamos que Microsoft pueda leer este artículo y provea en el futuro una forma simple y efectiva de poder realizar backups de nuestros juegos en la Tienda, ya que si bien este proceso lo hace posible, no es una solución óptima, sobre todo para los que no tienen conocimientos al menos intermedios de como manipular archivos, descargar programas y utilizarlos para dicho fin. El hecho de que esto sea posible indica que es mas bien una falta de interés por parte de Microsoft en querer implementar un sistema de backup que una imposibilidad técnica.
Esperamos que puedan disfrutar de este método de descarga y backup mejorado que te permitirá saltear la descarga completa la próxima vez que quieras reinstalar Windows o instalar tus juegos favoritos en tus otras computadoras.
Desde TecnoGaming queremos agradecer a stanleys2347 en reddit que fué el creador original de este tutorial.